Vorgänge anlegen
1 Übersicht über dieses Handbuch
5 Aktion in der Detailansicht ausführen (Buchen, stornieren und gutschreiben)
6.1 Kreditkartenzahlung im Kartenterminal manuell auslösen
6.2 Lastschriften im Direct-Debit-Terminal ausführen
6.3 Vorgänge mit „Pay by Link“ erstellen (Paymentlink)
6. Vorgänge anlegen
Zum Anlegen von Vorgängen muss das Register „Vorgänge anlegen“ für Sie freigeschaltet sein.
Das Register „Vorgänge anlegen“ ermöglicht es Ihnen, Vorgänge anzulegen und diese an den Käufer oder direkt zum 1cs Online Bezahlsystem zu übermitteln.
Vorgänge können über vier Wege in der Anwendung angelegt werden
– Kreditkartenzahlung im Kartenterminal manuell auslösen
– Lastschriften im Direct-Debit-Terminal ausführen
– Vorgänge mit „Pay by Link“ erstellen (Paymentlink)
– Vorgänge mit Batch-Dateien erstellen

Das Register Kartenterminal bietet Ihnen die Möglichkeit, Kreditkartenzahlungen mit Kreditkartendaten zu initiieren, die Ihnen der Kunde zur Verfügung stellt. Die Übermittlung der Kreditkartendaten kann beispielsweise telefonisch oder schriftlich (per Brief oder Fax – in keinem Fall per Mail) erfolgen (MoTo steht für MailOrder / TelephoneOrder). Bitte achten Sie auf Ihre PCI DSS Zertifizierung und klären vorab welche Möglichkeiten Ihnen zur Verfügung stehen. 3-D Secure Authentifizierungen sind in diesem Zusammenhang nicht möglich, da der Kunde (Karteninhaber) die Zahlung ja nicht selbst durchführt.
Das Register Direct-Debit Terminal bietet Ihnen die Möglichkeit, Lastschriften zu initiieren. Lastschriften werden an die Bank des Kunden übermittelt. Hierbei beauftragt der Zahlungsempfänger (Händler) seine Bank, einen Betrag vom Konto des Zahlungspflichtigen (Endkunden) abzubuchen.
Das Register Pay by Link bietet Ihnen die Möglichkeit, Ihren Kunden einen Bezahlungslink auf das Zahlungsformular der Hosted Payment Page zu senden. Der Zahlungslink wird per E-Mail verschickt. Auf der Hosted Payment Page hat Ihr Kunde die Möglichkeit, eine Zahlart zu wählen und seine Zahlungsdaten einzugeben. Der große Vorteil ist dabei, dass Ihr Kunde selbst die bevorzugte Zahlart auswählen kann und ggf. auch bei Kreditkartenzahlungen auch eine Authentifizierung möglich ist.
Das Register Batch-Dateien bietet Ihnen die Möglichkeit, mehrere Vorgänge auf einmal anzulegen. Sie können hierbei Vorgangsdaten in einer Batch-Datei zusammenfassen und diese übertragen. Nach erfolgreicher Übermittlung werden die Vorgänge ausgeführt.
![]() Abonnements anlegen
Abonnements anlegen
Abonnements anlegen erfolgt bei uns ausschließlich über die OBS-Schnittstelle.
6.1 Kreditkartenzahlung im Kartenterminal manuell auslösen
Mit dem Register „Vorgänge anlegen“ → „Kartenterminal“ können Sie einen Vorgang (Kreditkartenzahlung) anlegen. Sie haben hier die Möglichkeit, für die eingegebene Kreditkarte eine Gutschrift oder eine Zahlung zu initialisieren. Sie können auf diese Weise immer nur einen Vorgang anlegen. Wenn Sie mehrere Vorgänge anlegen möchten, können Sie dafür eine Batch-Datei verwenden.
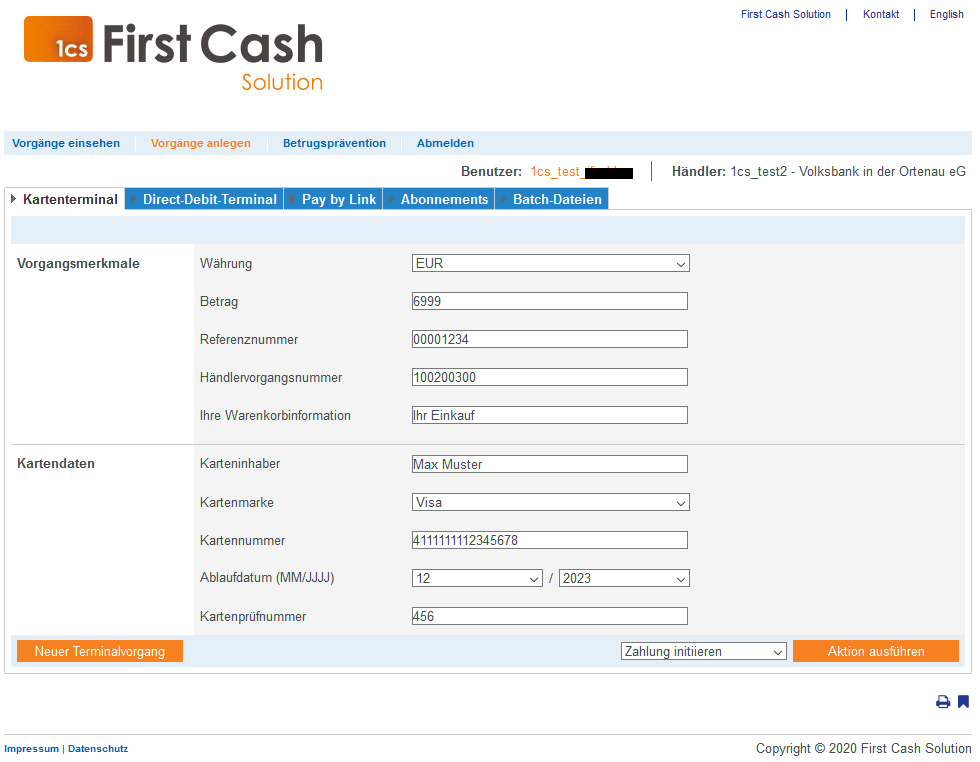
Schaltfläche „Neuer Terminalvorgang“
Mit der Schaltfläche „Neuer Terminalvorgang“ werden alle von Ihnen getätigten Eingaben oder eingetragenen Daten wieder entfernt.
Im folgenden Dialog tragen Sie in getrennten Bereichen zunächst die Vorgangsmerkmale und dann die Kartendaten ein.
Eingabefeld „Vorgangsmerkmale“ ausfüllen:
Vorgangsmerkmale beschreiben die Art und die Zahlart eines Vorgangs. Sie können folgende Vorgangsmerkmale eingeben: Währung, Betrag, Buchungsart, Referenznummer, Händlervorgangsnummer und Ihre Warenkorbinformation.
Bei den Vorgangsmerkmalen wählen Sie die Währung per Kombinationsfeld Währung aus. Dann geben Sie den Betrag in der üblichen Schreibweise mit eventuellen Stellen nach dem Trennzeichen ein.
Referenznummer und Händlervorgangsnummer eingeben:
Die Referenznummer und Händlervorgangsnummer dienen zur eindeutigen Identifikation des Vorgangs in der Anwendung. Die Referenznummer des Händlers dient als Auszahlungsreferenz, die in der entsprechenden EPA-Datei Ihrer Bank angegeben wird.
![]() i Referenznummer
i Referenznummer
Bitte beachten Sie, dass ohne die Eingabe einer eigenen Referenznummer (Auszahlungsreferenz) keine Vorgänge zugeordnet und angelegt werden können.
Die Händlervorgangsnummer wird von der Anwendung automatisch für jeden Vorgang angelegt. Durch die Händlervorgangsnummer können Sie jeden Vorgang eindeutig identifizieren. Sie müssen die Händlervorgangsnummer nur eingeben, wenn Sie eine Gutschrift oder eine Zahlung einem bereits vorhandenen Vorgang hinzufügen möchten.
Eingabefeld „Kartendaten“ ausfüllen:
Im Bereich der Kartendaten geben Sie den Namen vom Karteninhaber ein und wählen im Kombinationsfeld die Kartenmarke aus. Darunter tragen Sie die vollständige Kartennummer ein und wählen für das Ablaufdatum mit den beiden Kombinationsfeldern Monat und Jahr der Kartengültigkeit aus. Im Feld Kartenprüfnummer können Sie CVC (englisch: Card Validation Code) oder CVV (englisch: Card Validation Value) eingeben: Dabei handelt es sich um einen zusätzlichen Zifferncode, der auf der Kreditkarte zu finden ist. Die genaue Position hängt von der Kartenmarke ab und ist aus folgender Abbildung ersichtlich.
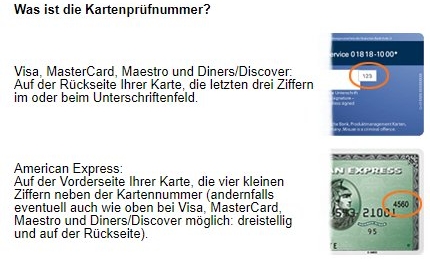

Hinweise:
- Achten Sie bitte darauf, immer alle Stellen der Kreditkartennummer ohne Leerzeichen einzugeben
- Auch alle auf diesem Wege ausgeführten Zahlungen erscheinen auf Ihrer Vorgangsliste im Händler Cockpit
- ohne die Eingabe einer eigenen Referenznummer (Auszahlungsreferenz) können keine Vorgänge zugeordnet werden
- Das Eingabefeld Ihre Warenkorbinformation muss entsprechend den Regeln der Zahlart und des Zahlartenanbieters ausgefüllt werden, mit denen der Vorgang angelegt wird. Die entsprechenden Parameter in den Zahlarten sind OrderDesc und OrderDesc2.
Abschließend stellen Sie ganz unten im Kombinationsfeld Aktion wählen die Aufgabe Zahlung initiieren ein und klicken dann auf die Schaltfläche Aktion ausführen. Nach kurzer Zeit wird das Ergebnis des Zahlungsvorganges angezeigt.
Kreditkartenzahlung oder Gutschrift anlegen
Um einen Vorgang (Kreditkartenzahlung oder Gutschrift) anzulegen, geben Sie die Vorgangsmerkmale und Kartendaten ein. Klicken Sie anschließend auf Aktion wählen und entscheiden Sie sich für eine Aktion
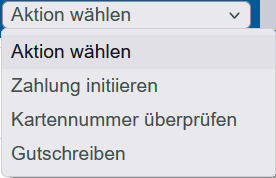
| Aktion | Beschreibung |
|---|---|
| Zahlung initiieren | Betrag von den Kartendaten abziehen |
| Kartennummer überprüfen | Es wird geprüft, ob die Karte wirklich existiert. Es wird ein sog. Account Verify durchgeführt, wobei eine 0-Betrag Autorisierung vorgenommen wird. |
| Gutschreiben | Betrag auf die Kartendaten gutschreiben |
! Besonderheit
In seltenen Fällen kann es vorkommen, dass zusätzlich eine Genehmigungsnummer im Händler Cockpit gebraucht wird.
Dieser zusätzliche Sicherheitsschritt obliegt der kartenherausgebenden Bank und ist deshalb nicht immer erforderlich.
Wenn diese Nummer gebraucht wird, müssen Sie folgendes tun:
Unter der Telefonnummer: 0781 9690 – 3993 erreichen Sie die Genehmigungshotline. Bitte halten Sie hierzu die zu belastende Kreditkarte und Ihre Vertragspartnernummer (VP/VU) bereit. Die Vertragspartnerummer finden Sie entweder in Ihrem Kreditkartenvertrag oder kann über Ihren 1cs Ansprechpartner erfragt werden.
Mithilfe der Genehmigungsnummer können Sie die Buchung nun in einem neuen Vorgang erfolgreich durchführen.
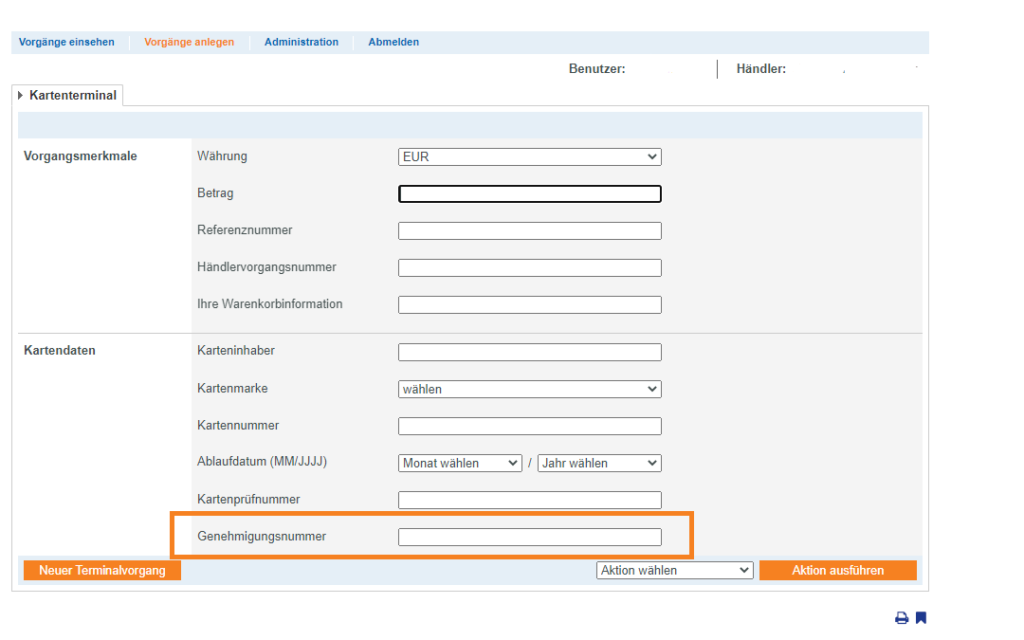
6.2 Lastschriften im Direct-Debit-Terminal ausführen
Mit dem Register „Vorgänge anlegen“ → „Direct-Debit-Terminal“ können Sie einen Vorgang (Lastschrift) anlegen. Die Lastschrift wird dann an Ihre Bank übermittelt, welche eine Lastschrift vom Konto des Endkunden veranlasst. Wenn Sie einen Vorgang über das Direct-Debit-Terminal anlegen, wird die Lastschrift an die Bank des Endkunden versandt und dessen Konto belastet. Sie können auf diese Weise immer nur einen Zahlungsvorgang anlegen. Wenn Sie mehrere Vorgänge anlegen wollen, können Sie dafür eine Batch-Datei verwenden.
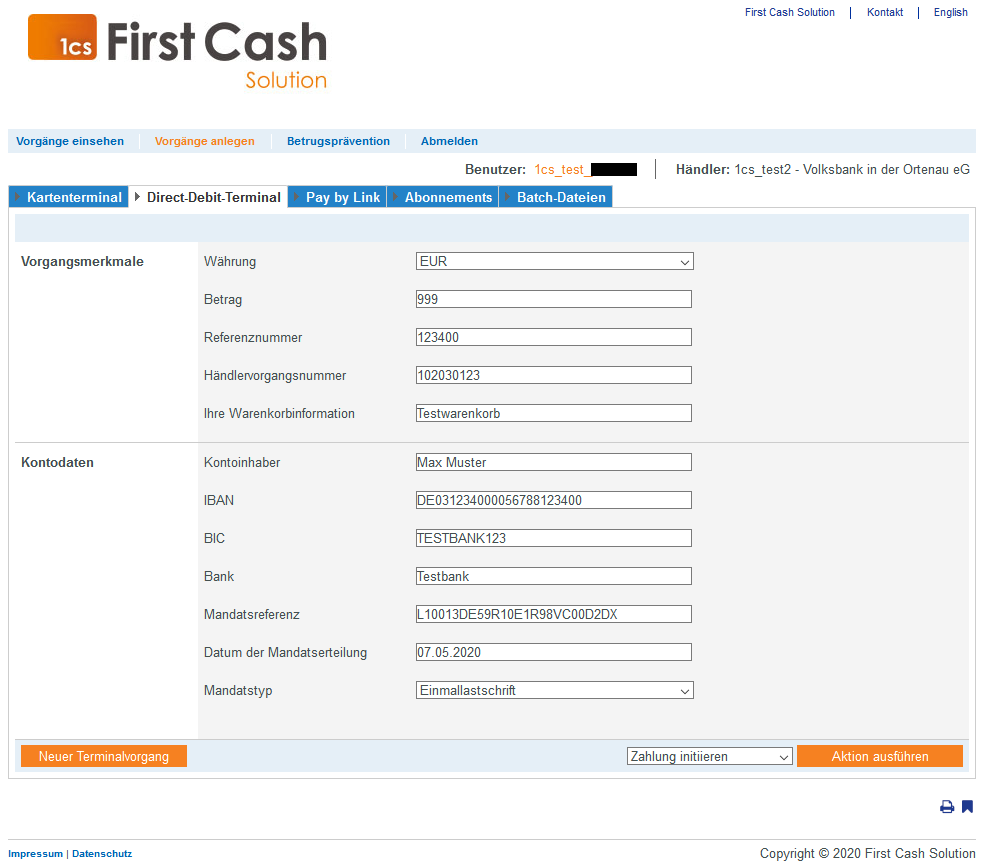
Im folgenden Dialog tragen Sie in getrennten Bereichen zunächst die Vorgangsmerkmale und dann die Kontodaten ein. Der weitere Ablauf entspricht weitgehend dem der voranstehend beschriebenen Kapitel 6.1 über Kartenzahlung.
Bei den Vorgangsmerkmalen wählen Sie die Währung per Kombinationsfeld Währung aus. Dann geben Sie den Betrag in der üblichen Schreibweise mit eventuellen Stellen nach dem Trennzeichen ein. Weiterhin können Sie eine Referenznummer, eine Händlervorgangsnummer sowie Warenkorbinformationen eingeben.
Eingabefelder „Kontodaten“ ausfüllen:
Sie können folgende Kontodaten eingeben:
- Kontoinhaber
- IBAN
- BIC
- Bank
- Mandatsreferenz
- Datum der Mandatserteilung
- Mandatstyp, Folgemandatstyp
- Lastschrift Verzögerung
- Gutschrift Verzögerung
Es werden die Eingabefelder Kontoinhaber, IBAN, BIC, Bank, Mandatsreferenz und Mandatstyp für das Anlegen eines Vorgangs benötigt.
Bei Kontoinhaber, IBAN, BIC und Bank müssen Sie die Kontodaten des Kontoinhabers eingeben, von dem das Geld abgebucht werden soll.
Mandatsreferenz eingeben
Hier können Sie Ihre Mandatsreferenz eingeben, mit der die Lastschrift ausgeführt wird.
Das Datum der Mandatserteilung ist das Datum, an dem der Kunde das Lastschrift-Mandat genehmigt hat. Wenn Sie in das Eingabefeld des Datums der Mandatserteilung klicken, öffnet sich ein Kalender, in dem Sie ein Datum auswählen können.
Bei dem Mandatstyp und dem Folgemandatstyp handelt es sich um geforderte Parameter des SEPA-Verfahrens. Die Parameter müssen korrekt ausgewählt werden, damit der Vorgang angelegt werden kann. Eine Erklärung zu den einzelnen Mandatstypen finden Sie in der nachfolgenden Tabelle „Mandatstyp“.
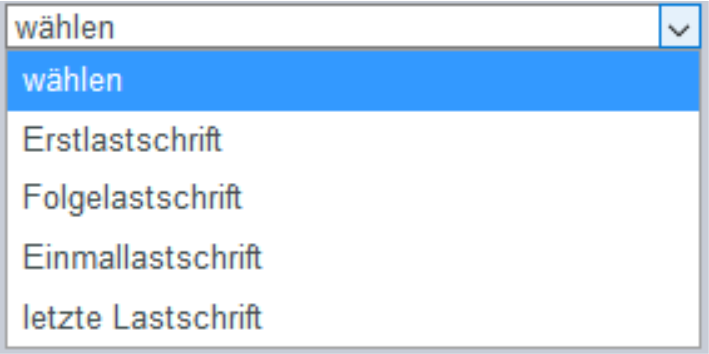
| Mandatstyp | Beschreibung |
|---|---|
| Erstlastschrift | Erste Lastschrift einer Folge von Lastschriften |
| Folgelastschrift | Folgelastschrift einer Folge von Lastschriften |
| Einmallastschrift | Einmalige Lastschrift |
| Letzte Lastschrift | Letzte Lastschrift einer Folge von Lastschriften |
Lastschrift-Verzögerung und Gutschrift-Verzögerung eingeben
Hier können Sie die Zeit vorgeben, nach der die Zahlung oder die Gutschrift ausgeführt werden soll – der Bezugszeitpunkt ist jetzt. Die Verzögerung wird in Stunden (zwischen 1 und 696 Stunden) bis zur Ausführung festgelegt – dabei entsprechen z.B. 120 Stunden = 5 Tage ab jetzt.
Abschließend stellen Sie ganz unten im Kombinationsfeld Aktion wählen die Aufgabe Zahlung initiieren ein und klicken dann auf die Schaltfläche Aktion ausführen. Nach kurzer Zeit wird das Ergebnis des Zahlungsvorganges angezeigt.

Hinweise:
- ohne die Eingabe einer eigenen Referenznummer (Auszahlungsreferenz) können keine Vorgänge zugeordnet werden
- das Eingabefeld Ihre Warenkorbinformation muss entsprechend den Regeln der Zahlart und des Zahlartenanbieters ausgefüllt werden, mit denen der Vorgang angelegt wird. Die entsprechenden Parameter in den Zahlarten sind OrderDesc und OrderDesc2.
6.3 Vorgänge mit „Pay by Link“ erstellen (Paymentlink)
Mit „Vorgänge anlegen“ → „Pay by Link“ können Sie einen Vorgang (Zahlung per Link) anlegen. Wenn Sie einen Vorgang über das „Pay by Link“-Terminal anlegen, wird an den angegebenen Käufer ein Bezahllink mit der Zahlungsaufforderung per E-Mail gesendet. Mit diesem Link wird der Käufer auf das Zahlungsformular der Hosted Payment Page weitergeleitet. Der Kunde kann mithilfe dieses Links die Zahlung selbstständig durchführen.
Anstatt wie im Terminal eine Zahlung direkt auszulösen, wird bei Pay By Link dem Kunden die Zahlung per E-Mail als Link, welcher zum Zahlungsformular führt, gesendet. Diesen Link öffnet der Kunde und schließt die Zahlung z.B. durch Eingabe seiner Kreditkartendaten selbständig ab. Die verfügbaren Zahlungsarten, welche der Kunde angezeigt bekommt, richten sich nach den bei uns für Sie konfigurierten Zahlungsarten.
 Übersicht über „Pay By Link“
Übersicht über „Pay By Link“
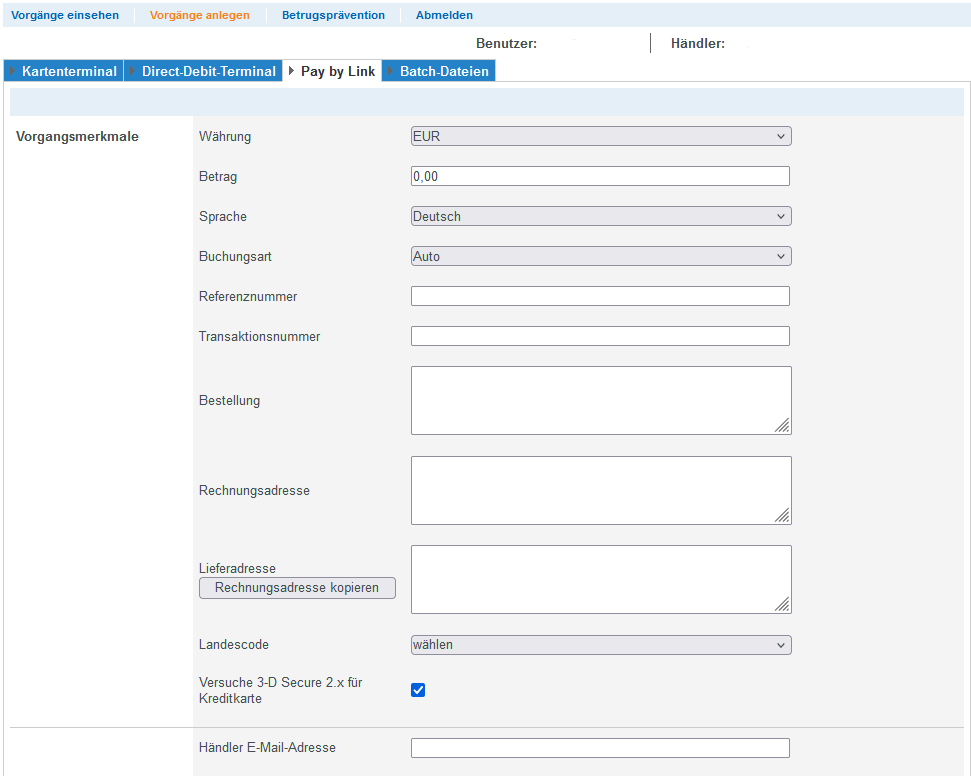
Eingabefelder „Vorgangsmerkmale“ ausfüllen:
Vorgangsmerkmale beschreiben die Zahlart eines Vorgangs. Sie können folgende Vorgangsmerkmale eingeben: Währung, Betrag, Sprache, Buchungsart, Referenznummer, Transaktionsnummer, Bestellung, Rechnungsadresse, Lieferadresse, Landescode
Währung und Betrag auswählen
Wenn Sie das Kombinationsfeld „Währungen“ öffnen, sehen Sie alle möglichen auswählbaren Währungen. Im Eingabefeld „Betrag“ können Sie den gewünschten Zahlbetrag eingeben.
Sprache auswählen
Wenn Sie das Kombinationsfeld „Sprache“ öffnen, sehen Sie alle möglichen auswählbaren Sprachen für die Anzeige der Hosted Payment Page beim Kunden.
Buchungsart auswählen

Die Buchungsart gibt an, wann der Vorgang nach der Autorisierung des Betrags durch die Bank gebucht wird.
Kontaktieren Sie für die Buchungsart Manual support@1cs.de um mehr über die Optionen zu erfahren.
Eine Erklärung zu den Buchungsarten finden Sie in der nachfolgenden Tabelle.
| Buchungsart | Beschreibung |
|---|---|
| Manual | Nach der Autorisierung durch die Bank muss der Betrag vom Händler manuell gebucht werden |
| Auto | Nach der Autorisierung durch die Bank wird der Betrag direkt gebucht |
Referenznummer und Transaktionsnummer eingeben
Die Referenznummer und Transaktionsnummer dienen zur eindeutigen Identifikation des Vorgangs in der Anwendung.
Die Referenznummer des Händlers dient als Auszahlungsreferenz, die in der entsprechenden EPA-Datei Ihrer Bank angegeben wird.
![]() i Referenznummer
i Referenznummer
Bitte beachten Sie, dass ohne die Eingabe einer eigenen Referenznummer (Auszahlungsreferenz) keine Vorgänge zugeordnet und angelegt werden können.
Ihre Daten zur Bestellung eingeben
Hier können Sie die Waren oder Dienstleistungen eingeben, die Ihr Kunde bei Ihnen bestellt hat.![]()
i Eingabefeld „Bestellung“
Das Eingabefeld „Ihre Warenkorbinformation“ muss entsprechend den Regeln der Zahlart und des Zahlartenanbieters ausgefüllt werden, mit denen der Vorgang angelegt wird. Die entsprechenden Parameter in den Zahlarten sind „OrderDesc“ und „OrderDesc2“.
Rechnungsadresse/Lieferadresse eingeben
Rechnungsadresse/Lieferadresse müssen wie folgt eingegeben werden:
Vorname, Nachname
Straße, Hausnr.
PLZ, Ort
(z.B. Max Mustermann
Musterstraße 1
12345 Musterhausen)
Eingabefelder der E-Mail ausfüllen:
Das Beispiel zeigt eine ausgefüllte E-Mail des Händlers und wie der Kunde E-Mail erhält.
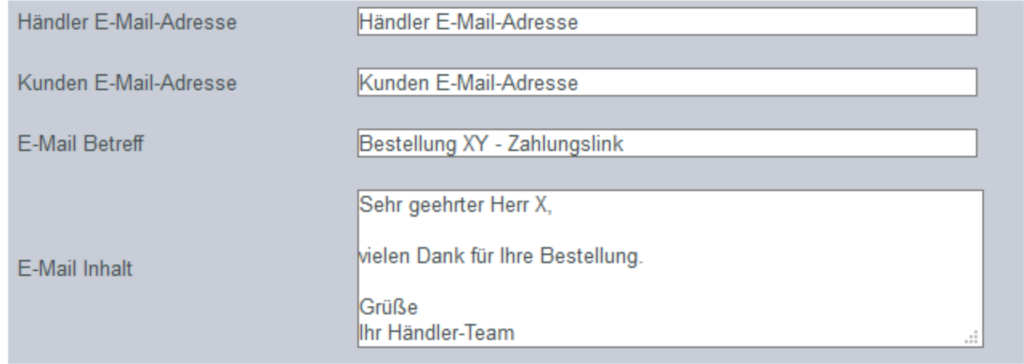
Beispiel E-Mail
Von: Händler-E-Mail-Adresse
Gesendet: Donnerstag, 26. März 2020 07:13
An: Kunden-E-Mail-Adresse
Betreff: Bestellung XY – Zahlungslink
Zahlung initiieren (Der Kunde erhält einen Link in dieser Art und muss diesen öffnen.)
Sehr geehrter Herr X,
vielen Dank für Ihre Bestellung.
Grüße Ihr Händler-Team
Gültigkeit des Links auswählen
Hier können Sie die Gültigkeitsdauer für den Bezahl-Link über ein Drop-Down Menü festlegen. Nach der ausgewählten Zeit verfällt der Bezahl-Link.
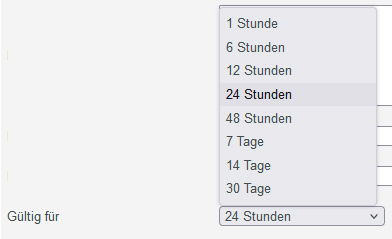
Pay by Link – Zahlung anlegen
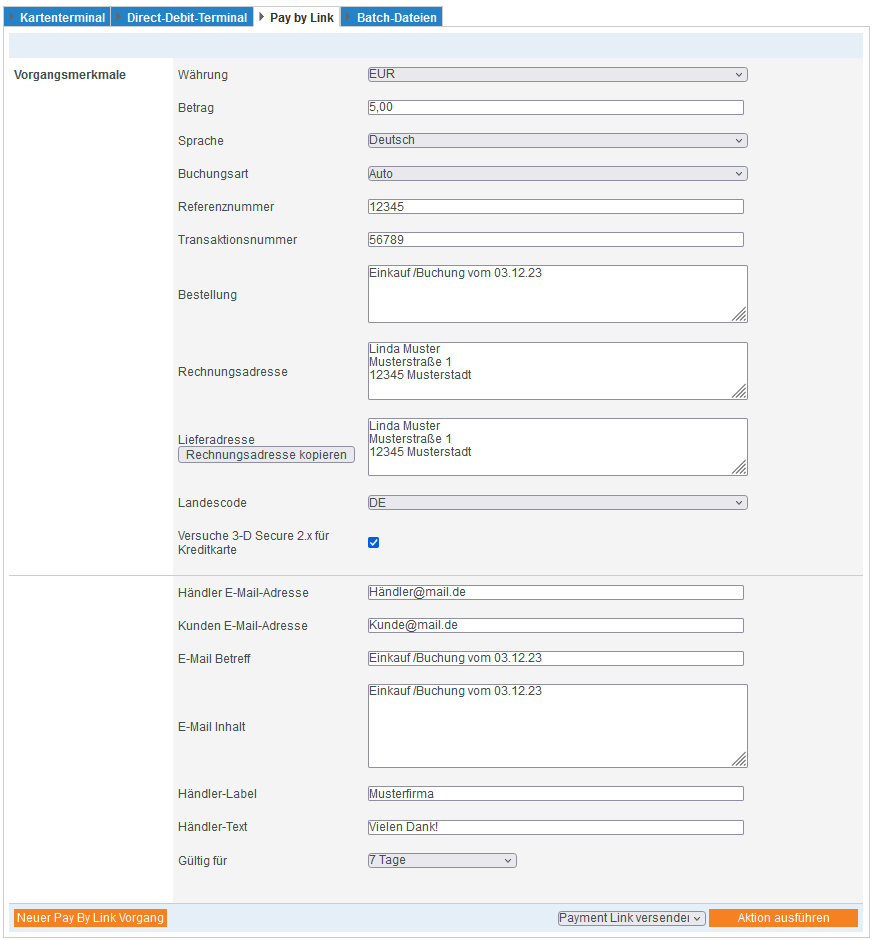
- Füllen Sie erst die Vorgangsmerkmale und das Eingabefeld für die E-Mail aus.
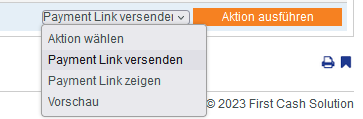
2. Wählen Sie die Aktion im Kombinationsfeld „Aktion wählen“ aus.
| Aktion | Beschreibung |
|---|---|
| Paymentlink versenden | E-Mail mit Bezahl-Link wird an den Kunden gesendet |
| Paymentlink zeigen | Der Bezahl-Link, wie der Kunde ihn erhält, wird unter der Schaltfläche „Aktion ausführen“ angezeigt. Sie können mit der Schaltfläche „Payment Link kopieren“ den Bezahl-Link kopieren und in einer selbst gestalteten E-Mail an den Käufer einbetten. |
Klicken Sie auf die Schaltfläche „Aktion ausführen“.
→ Das 1cs OBS prüft die eingegebenen Werte. Wenn die Werte ungültig sind, erscheint eine rot dargestellte Meldung mit der Fehlerursache. Wenn die Werte gültig sind, wird der Vorgang angelegt. Je nach gewählter Aktion wird eine E-Mail an den Kunden versendet oder der Bezahl-Link unter der Schaltfläche „Aktion ausführen“ angezeigt.
Ablauf einer „Pay by Link“-Zahlung aus der Sicht des Kunden
Diese Schritte werden vom Kunden durchlaufen, wenn er die E-Mail erhalten hat:
Beispiel E-Mail
Von: Händler-E-Mail-Adresse
Gesendet: Donnerstag, 26. März 2020 07:13
An: Kunden-E-Mail-Adresse
Betreff: Bestellung XY – Zahlungslink
Zahlung initiieren (Der Kunde erhält einen Link in dieser Art und muss diesen öffnen.)
Sehr geehrter Herr X,
vielen Dank für Ihre Bestellung.
Grüße Ihr Händler-Team
1. Der Kunde klickt in der erhaltenen E-Mail auf den Zahlungslink.
→ Der Kunde gelangt zur Zahlarten-Auswahl der Hosted Payment Page.
2. Der Kunde wählt die Zahlart und klickt auf die Schaltfläche „Weiter“.
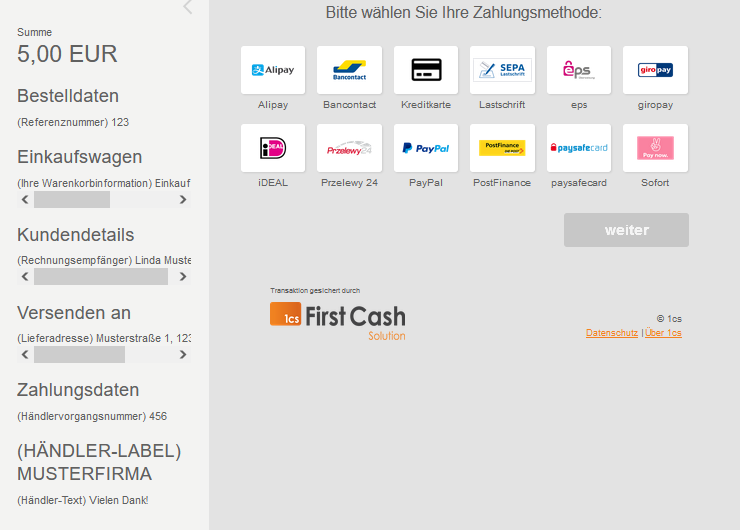
3. Der Kunde gibt seine Zahlungsdaten ein und durchläuft den Zahlungsprozess der Zahlart.
→ Abschließend erhält der Kunde eine Erfolgs- oder Fehlermeldung. Wenn die Fehlermeldung erscheint, kann der Kunde den Link erneut ausführen und die Eingaben wiederholen
6.4 Vorgänge mit Batch-Dateien erstellen
Der Batch-Manager erlaubt die Übertragung von Zahlungstransaktionen in Form von Dateien. Mit dem Register „Vorgänge anlegen“ → „Batch-Dateien“ können Sie mehrere Vorgänge mithilfe einer Batch-Datei anlegen. Zum Anlegen von Vorgängen sammeln Sie Vorgangsdaten wie z. B. Kreditkartennummer, Betrag und Währung in einer Batch-Datei, die Sie im 1cs Onlinebezahlsystem übertragen können. Wenn Sie eine Batch-Datei in der Anwendung hochladen, führt das 1cs Onlinebezahlsystem, die in der Batch-Datei hinterlegten Vorgänge aus. Nach der Verarbeitung können Sie die Angaben zum Verarbeitungsstatus der Batch-Datei exportieren. Die Suchergebnisse können Sie als Excel-Tabelle exportieren.
Der Batch-Manager kann Ihnen beim Zusammenstellen und Verwenden von Batch-Dateien helfen. Die Nutzung des Batch-Managers ist eine optionale Funktion, die separat bestellt werden muss.
![]() i Batch-Dateien
i Batch-Dateien
Eine ausführliche Erklärung zum Aufbau und zur Verwendung von Batch-Dateien finden Sie im Programmierhandbuch im Kapitel Batch-Manager am Ende einer jeden Zahlart in der Zahlarten-Dokumentation.
Manche Zahlarten benötigen spezifische Parameter, die in der Batch-Datei mit übergeben werden müssen.
Die spezifischen Parameter der Zahlart für die Batch-Datei werden jeweils am Ende eines Zahlarten-Kapitels unter der Überschrift „Batch-Nutzung der Schnittstelle“ beschrieben.
Übersicht über die Suchkriterien
Nach der Verarbeitung können Sie die Batch-Datei mit den Angaben zum Status der angelegten Vorgänge suchen und als Batch-Datei exportieren. Dadurch haben Sie die Möglichkeit, Fehler beim Erstellen von Vorgängen mithilfe einer Batch-Datein zu analysieren.
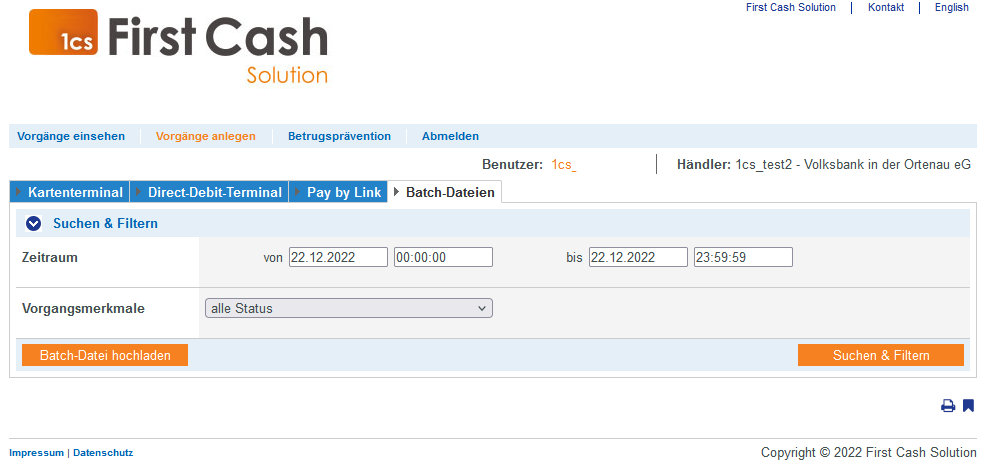
Mit dem gezeigten Such- und Filterbereich können Sie abfragen, welche Batch-Dateien im System verarbeitet werden.
Auswahlbereich „Zeitraum“ festlegen mit den Kombinationsfeldern von und bis.
Auswahlbereich „Vorgangsmerkmale“ auswählen:
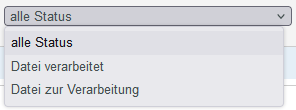
Vorgangsmerkmale beschreiben, ob ein Vorgang bereits verarbeitet wurde oder nicht. Im Kombinationsfeld Vorgangsmerkmale können Sie mit der Einstellung alle Status nach sämtlichen Batch-Dateien suchen oder Sie wählen die Einstellung Datei verarbeiten, um nur alle bereits verbuchten Dateien zu ermitteln oder suchen mittels Datei zur Verarbeitung andererseits nach den noch offenen Dateien. Per Klick auf die Schaltfläche Suchen & Finden führen Sie die Recherche aus.
| Status | Beschreibung |
|---|---|
| Datei verarbeitet | Bereits verarbeitete Batch-Datei |
| Paymentlink zeigen | Noch nicht verarbeitete Batch-Datei |
Batch-Datei hochladen
Um eine Batch-Datei hochzuladen klicken Sie auf die Schaltfläche „Batch-Datei hochladen„.
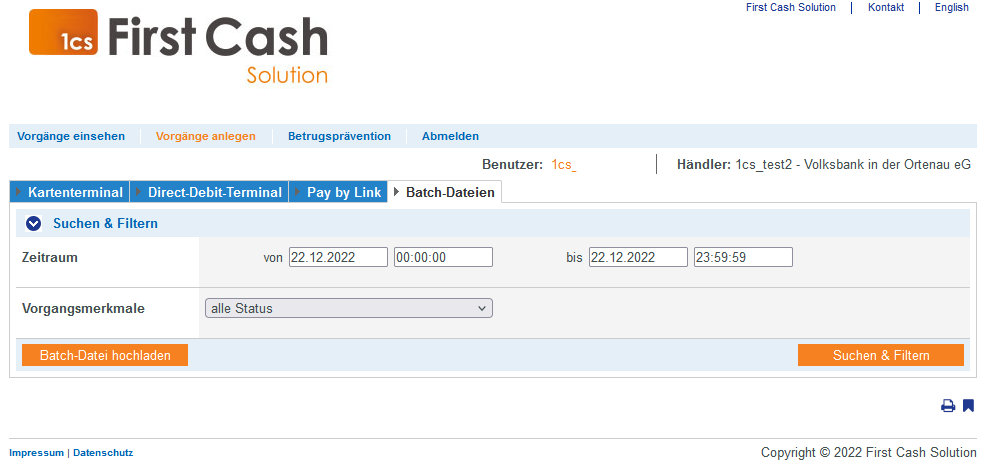
Im folgenden Dialog klicken Sie auf Durchsuchen und navigieren zur gewünschten Batch-Datei auf Ihrem PC. Klicken Sie schließlich auf die Schaltfläche „Batch-Datei hochladen„, um die Datei zur Verarbeitung zum 1cs Online Bezahlsystem zu übertragen.
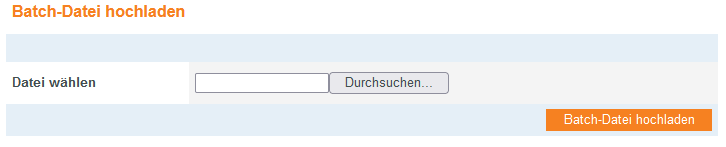
Status einer verarbeiteten Batch-Datei exportieren
Wenn Sie eine Batch-Datei in der Anwendung hochladen, wird in der hochgeladenen Batch-Datei der Status der Verarbeitung der Vorgänge abgespeichert. Sie können die Batch-Datei mit den Angaben zum Verarbeitungsstatus exportieren. In den Batch-Dateien sehen Sie, ob alle Vorgänge korrekt angelegt wurden oder ob Fehler aufgetreten sind.
Um die Batch-Datei zu exportieren, wählen Sie die gewünschten Werte in den Auswahlbereichen aus und klicken Sie auf die Schaltfläche Suchen & Filtern. In der Spalte Dateiname werden Ihnen alle passenden Batch-Dateien aufgelistet. Klicken Sie auf den gewünschten Dateinamen, um die Batch-Datei als DAT-Datei herunterzuladen.
Suchergebnisse exportieren
Sie können die Suchergebnisse als Excel-Datei für die weitere Verarbeitung exportieren.
Um die Suchergebnisse zu exportieren, gehen Sie wie folgt vor:
1. Wählen Sie die Werte in den Auswahlbereichen aus.
2. Klicken Sie auf die Schaltfläche „Suchen & Filtern“.
→ Die Anwendung prüft die eingegebenen Werte. Wenn die Werte ungültig sind, erscheint eine rot dargestellte Meldung mit der Fehlerursache. Wenn die Werte gültig sind, werden die Suchergebnisse angezeigt.
3. Klicken Sie auf die Schaltfläche „Exportieren“.
→ Die Suchergebnisse werden als Excel-Tabelle zum Download bereitgestellt.







