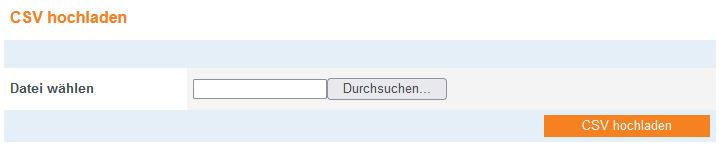Betrugsprävention
5 Aktion in der Detailansicht ausführen
7.1 Gesperrte Karten-, Konto- oder Gerätedaten anzeigen (Negativliste)
7.2 Karten-, Konto- oder Gerätedaten sperren (Negativliste)
7.3 Zugelassene Kreditkarten-BIN-Bereiche suchen und verwalten (Positivliste)
7. Betrugsprävention
Das 1cs Online Bezahlsystem unterstützt viele Methoden zur automatisierten Betrugsprävention, denn bei Internet-Bestellungen ist das Risiko eines Zahlungsausfalls viermal höher als im klassischen Versandhandel. Deshalb sind Händler gut beraten, die Bestellungen besonders bei Neukunden genau zu prüfen. Das 1cs Online Bezahlsystem kann diese Prüfung weitgehend automatisieren. Die Nutzung der Betrugsprävention ist eine optionale Funktion, die separat bestellt werden muss.
Sie können mit der Betrugsprävention Karten-, Konto- oder Gerätedaten sperren, die gesperrten Karten-, Konto- oder Gerätedaten einsehen, Kreditkarten-Bereiche zulassen und zugelassene Kreditkarten-Bereiche einsehen. Als zusätzliche Sicherheitsmaßnahme können Sie Bezahlregeln (Velocity checks) einrichten lassen.
Bezahlregeln (Velocity checks) sind Prüfungen von Parametern, die automatisch vor jedem Anlegen eines Vorgangs abgefragt werden. Es kann beispielsweise eingestellt werden, dass mit derselben Kreditkarte maximal zwei Zahlungen in einer eingestellten Zeit zulässig sind. In der Anwendung haben Sie dann die Möglichkeit, mit der Negativliste SecurePay nach temporären Sperreinträgen der Bezahlregeln (Velocity checks) zu suchen und diese zu löschen.
Mit der Positivliste SecurePay können Sie Karten-, Konto- oder Gerätedaten von den Bezahlregeln (Velocity checks) befreien. Mit diesen Karten-, Konto- oder Gerätedaten dürfen dann ungehindert Vorgänge angelegt werden.
Übersicht über die Betrugsprävention
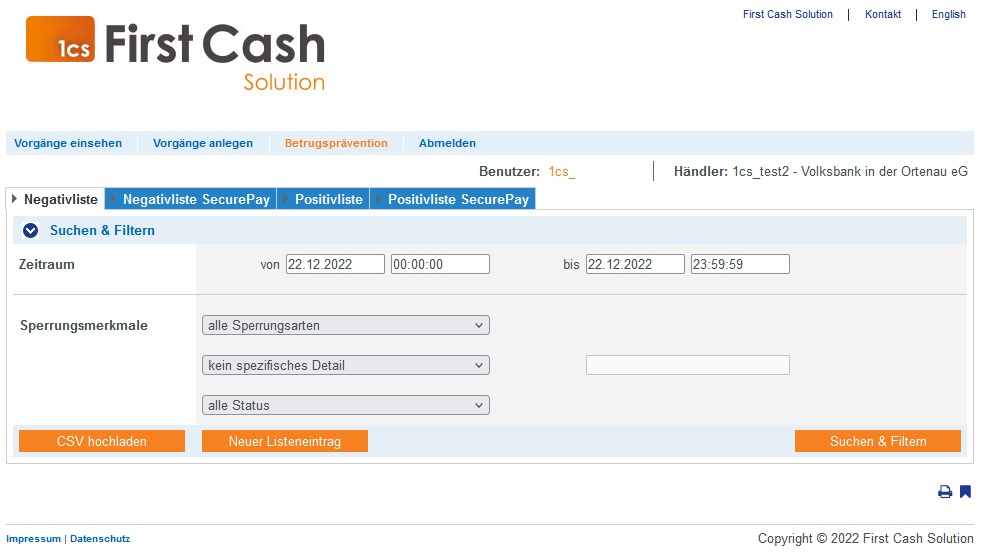
7.1 Gesperrte Karten-, Konto- oder Gerätedaten anzeigen (Negativliste)
Das 1cs Online Bezahlsystem kann bestimmte Kreditkartennummern und Kontoverbindungen für Sie sperren, damit Sie sich vor Bestellungen mit betrügerischen Konten und Karten schützen können. Die dafür eingesetzte Negativliste müssen Sie manuell verwalten.
Erfahrungsgemäß benutzen Betrüger immer wieder dieselben Karten- und Kontodaten. Darüber hinaus gibt es Kunden, die wiederholt per Lastschrift zahlen, obwohl ihr Konto nicht gedeckt ist. Beide Fälle verursachen nicht nur viel Aufwand und Kosten für Rücklastschriften, oft führen diese Probleme zum kompletten Umsatzausfall. Das können Sie durch eine Sperrung der kritischen Kontoverbindung vermeiden.
Kreditkarten bieten größeren Schutz als Lastschriften, weil das 1cs Online Bezahlsystem bei jeder Kreditkartenautorisierung das Kartenlimit und die Sperrliste der Banken prüft. Sofern Sie jedoch schlechte Erfahrung mit bestimmten Kunden und Karten gemacht haben, können Sie diese Kreditkarten direkt in Ihrer 1cs Online Bezahlsystem-Kasse sperren. Das schützt Sie vor wiederholtem Ärger mit bekanntermaßen schwierigen Kunden.
Mit dem Register Betrugsprävention→ Negativliste können Sie gesperrte Karten-, Konto- oder Gerätedaten suchen und filtern. Sie können dabei Filter zum Zeitraum und den Sperrungsmerkmalen einstellen. Außerdem können Sie bestimmte Karten-, Konto- oder Gerätedaten in der Anwendung sperren, damit Sie sich vor Bestellungen mit betrügerischen Karten-, Konto- oder Gerätedaten schützen können. Sie haben die Möglichkeit, zu allen gesperrten Karten-, Konto- oder Gerätedaten die Detailansicht des Listeneintrags zu öffnen, um alle Informationen zu den Sperrungsmerkmalen zu erhalten.
i Löschen von Listeneinträgen
Sie können keine Listeneinträge löschen. Wenden Sie sich für das Löschen von Listeneinträgen an den First Cash Solution Support. Sie können die Sperrung von Karten-, Konto- oder Gerätedaten aufheben, indem Sie den Status des Listeneintrags auf inaktiv schalten.
Auswahlbereich „Zeitraum“: Festlegen mit den Kombinationsfeldern von und bis.
Auswahlbereich „Sperrungsmerkmale“ auswählen: Sperrungsmerkmale beschreiben die Art der Sperrung. Sie können drei verschiedene Sperrungsmerkmale einstellen: Sperrungsart, Spezifische Details und Status.
Sperrungsart auswählen:
Sie können mittels verschiedenen Auswahlbereichen entscheiden, nach welchen Kriterien Sie filtern möchten. Im Folgenden sind die Auswahlbereiche Sperrungsmerkmale und spezifische Details zusätzlich beschrieben.
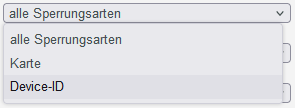
| Sperrungsart | Beschreibung |
|---|---|
| Karte | Gesperrte Kreditkarten |
| Kontodaten | Gesperrte Kontodaten |
| Device-ID | Gesperrte Device-IDs eines Geräts |
Spezifische Details auswählen
Erklärungen zu den spezifischen Details finden Sie in der nachfolgenden Tabelle „Spezifische Details“.
![]() i Eingabefeld neben dem Kombinationsfeld „Kein spezifisches Detail“
i Eingabefeld neben dem Kombinationsfeld „Kein spezifisches Detail“
Im Eingabefeld neben dem Kombinationsfeld „kein spezifisches Detail“ können Sie die Suche auf eine Zeichenfolge eingrenzen. Die eingegebene Zeichenfolge ist vom gewählten spezifischen Detail im Kombinationsfeld „kein spezifisches Detail“ abhängig.
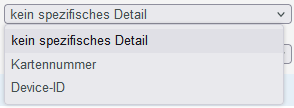
| Spezifisches Detail | Beschreibung |
|---|---|
| Kartennummer | Die Kartennummer ist die Nummer auf der Bankkarte, die eine eindeutige Zuordnung ermöglicht |
| IBAN | Die IBAN ist eine standardisierte, internationale Bankkontonummer zur Identifizierung eines Bankkontos. Die IBAN setzt sich aus der Bankleitzahl, der bisherigen Kontonummer, dem Länderkennzeichen (für Deutschland DE) und der zweistelligen Prüfziffer zusammen. |
| Kontonummer @ Bankleitzahl | Die Kontonummer ist eine nationale Nummer zur Identifizierung eines Bankkontos. Die Bankleitzahl ist eine in Deutschland und Österreich eingesetzte Kennziffer zur eindeutigen Identifizierung des Kreditinstituts. |
| Device-ID | Die Device-ID ist die ID des Geräts in der Anwendung, die eine eindeutige Zuordnung des Endgeräts ermöglicht. |
Status auswählen:
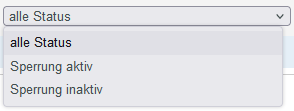
| Status | Beschreibung |
|---|---|
| Sperrung aktiv | Die Sperrung ist aktiv |
| Sperrung inaktiv | Die Sperrung ist inaktiv |
Detailansicht eines Listeneintrags öffnen
In den Suchergebnissen können Sie zu jedem Listeneintrag die Detailansicht aufrufen. In der Detailansicht werden Ihnen weitere Informationen zu den Sperrungsmerkmalen gegeben. Außerdem können Sie in der Detailansicht des Listeneintrags die Sperrung inaktiv schalten.
Um die Detailansicht eines Listeneintrags auzurufen, wählen Sie die Werte in den Auswahlbereichen auns und klicken Sie auf die Schaltfläche Suchen & Filtern.
Klicken Sie anschließend auf den Wert in der Spalte Gelisteter Wert für die Ansicht des gewünschten Listeneintrags.
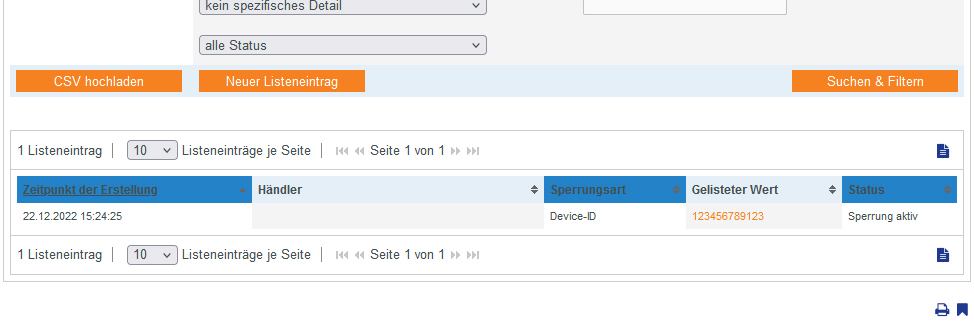
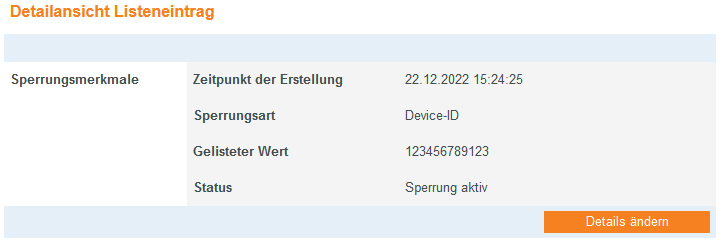
Sperrung von Karten-, Konto- oder Gerätedaten aktiv/inaktiv schalten
Um die Sperrung von Karten-, Konto- oder Gerätedaten aufzuheben, öffnen Sie die Detailansicht eines gesperrten Listeneintrags und klicken Sie auf die Schaltfläche Details ändern. Wählen Sie nun Sperrung aktiv oder Sperrung inaktiv aus und bestätigen Sie ihre Eingabe.
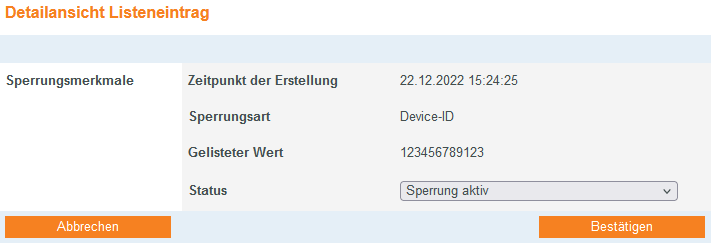
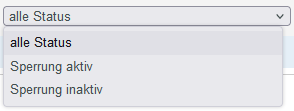
Suchergebnisse exportieren
Schließlich können Sie im Filterdialog auch auf die Schaltfläche CSV hochladen klicken. Anschließend haben Sie die Möglichkeit, im Feld Datei wählen eine lokale Datei mit einer kommaseparierten Liste hochzuladen, welche die gewünschten Sperrdaten enthält, die Sie dann mit einem erneuten Klick auf die Schaltfläche CSV hochladen an das Händler Cockpit übertragen.
7.2 Karten-, Konto- oder Gerätedaten sperren (Negativliste)
Die Vorgangsliste des Händler Cockpits bietet mehrere Möglichkeiten, um Konten und Karten zu sperren.
– Sie können über das Register Betrugsprävention → Negativliste einen neuen Listeneintrag mit der Schaltfläche Neuer Listeneintrag erstellen
– Sie können eine CSV-Datei mit mehreren Karten-, Konto- oder Gerätedaten hochladen
– Sie können in der Detailansicht eines Vorgangs mit der Schaltfläche Sperren Karten-, Konto- oder Gerätedaten auf die Negativliste setzen.
Um einen neuen Listeneintrag der Negativliste hinzuzufügen, öffnen Sie das Register Betrugsprävention -> Negativliste. Klicken Sie anschließend auf die Schaltfläche Neuer Listeneintrag.
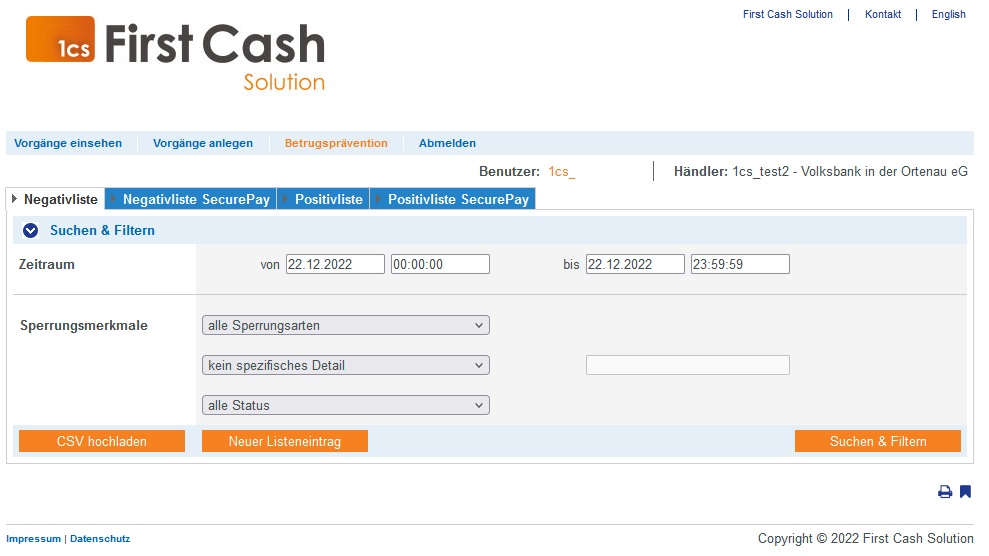
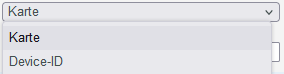
| Sperrungsart | Beschreibung |
|---|---|
| Karte | Kreditkartennummer sperren; Sie können wahlweise: – eine vollständige Kreditkartennummer – eine sog. Pseudokartennummer (16 stellig, beginnend mit „0“) – oder den Beginn einer Kreditkartennummer (die ersten 6 bis 9 Ziffern) auf die Negativliste setzen. |
| IBAN | IBAN sperren |
| Device-ID | Device-ID eines Geräts sperren |
Eingabefeld „Gelisteter Wert“
Die eingegebene Zeichenfolge ist von dem voher gewählten Sperrungsmerkmal im Kombinationsfeld „Sperrungsart“ abhängig.
Geben Sie anschließend Kartennummer, IBAN oder Device-ID in das Eingabefeld „Gelisteter Wert“ ein und Klicken Sie auf Schaltfläche hinzufügen. Wenn Sie die Karte wieder entsperren möchten, müssen Sie den Listeneintrag inaktiv schalten.
 Mehrere Karten-, Konto- oder Gerätedaten mithilfe einer CSV-Datei sperren
Mehrere Karten-, Konto- oder Gerätedaten mithilfe einer CSV-Datei sperren
Mit der Schaltfläche CSV hochladen können Sie mehrere Karten-, Konto- oder Gerätedaten mithilfe einer CSV-Datei sperren. Sammeln Sie dafür Vorgangsdaten wie z. B. Kreditkartennummer, Kontonummer oder IP-Adresse in einer CSV-Datei, die Sie in der Anwendung hochladen können. Eine ausführliche Erklärung zum Aufbau der CSV-Datei finden Sie im Kapitel CSV-Datei für Import zusammenstellen.
Wenn Sie eine CSV-Datei in der Anwendung hochladen, legt die Anwendung die in der CSV-Datei hinterlegten Sperrungen in Form von Listeneinträgen an. Um mehrere Karten-, Konto- oder Gerätedaten mithilfe einer CSV-Datei zu sperren, klicke Sie die Schaltfläche CSV hochladen, welche sich in dem Register Betrugsprävention -> Negativliste befindet. Die Anwendung prüft die CSV-Datei. Wenn die CSV-Datei ungültig ist, erscheint eine rot dargestellte Meldung mit der Fehlerursache. Wenn die CSV-Datei gültig ist, werden die Sperrungen in Form von Listeneinträgen in der Negativliste angelegt.
Beispiel CSV-Datei für Negativliste
Hier finden Sie ein Beispiel wie eine spezielle Kreditkarten-Nummer, zwei Kreditkarten-Bereiche und eine Pseudokartennummer mittels CSV-Datei auf die Negativliste gesetzt werden können.
blacklist.csv
CC,4111111111111111
CC,411111 CC,422222222
CC,0123456789012345
EDD,DE1212345678123456789
Detailansicht eines Vorgangs aufrufen
Mit den Registern Vorgänge einsehen → Vorgänge, Vorgänge einsehen → Transaktionsdetails und der Globalen Suche können Sie über die Suchergebnisse mit Klicken auf die Händlervorgangsnummer die Detailansicht eines Vorgangs aufrufen. In der Detailansicht bekommen Sie weitere Informationen zu Kunden- und Vorgangsdaten. Außerdem können Sie in der Detailansicht weitere Aktionen dem Vorgang hinzufügen, wie z. B. Buchungen oder Gutschriften. Wenn ein Vorgang mit einer Kreditkarte durchgeführt wurde, können Sie die Kreditkarte in der Detailansicht sperren. Wenn Sie die Kreditkarte wieder entsperren möchten, müssen Sie die Kreditkarte in der Betrugsprävention (Negativliste) entfernen.
Karten-, Konto- oder Gerätedaten mithilfe der Detailansicht eines Vorgangs sperren
Um Karten-, Konto- oder Gerätedaten über die Detailansicht zu sperren, öffnen Sie die Detailansicht eines Vorgangs und klicken Sie auf die Schaltfläche Sperren neben der Kartennummer, in dem Bereich Kartendaten.

7.3 Zugelassene Kreditkarten-BIN-Bereiche suchen und verwalten (Positivliste)
Mit dem Register „Betrugsprävention“ → „Positivliste“ können Sie zugelassene BIN-Bereiche suchen und filtern. Die Positivliste ist keine direkte Entsprechung zur Negativliste, sondern funktioniert als globale Positivliste auf der Grundlage von BIN-Angaben. Die BIN (Bank Identification Number) umfasst die ersten 6 Stellen einer Kreditkartennummer. Anhand der BIN ist der Kartentyp sowie das Land und die ausgebende Bank (Issuer) einer Kreditkarte eindeutig identifiziert. Der Aufbau der BIN ist in der Norm ISO 7812 geregelt.
Sie können bestimmte BIN-Bereiche im 1cs OBS zulassen, damit mit Kreditkarten aus diesem Bereich unbegrenzt Vorgänge angelegt werden können. Außerdem haben Sie die Möglichkeit, zu jedem erlaubten BIN-Bereich die Detailansicht des Listeneintrags öffnen. In der Detailansicht des Listeneintrags können Sie den zugelassenen Bereich löschen.
Zur Ergänzung weiterer Positiveinträge klicken Sie auf die Schaltfläche Neuer Listeneintrag. Im folgenden Dialog können Sie in zwei Eingabefeldern einen ganzen BIN-Range definieren, der dann nach dem Klick auf Eintrag hinzufügen als Positiveintrag erscheint.
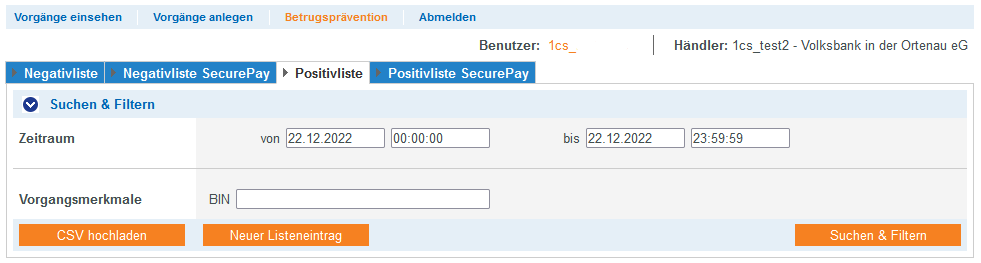
Auswahlbereich „Zeitraum“ auswählen
Wenn Sie in die Eingabefelder des Datums klicken, öffnet sich ein Kalender, in dem Sie ein Datum auswählen können. Wenn Sie in die Eingabefelder der Uhrzeit klicken, können Sie eine Uhrzeit für die Suche festlegen.
Auswahlbereich „Vorgangsmerkmale“ auswählen
Mit dem Vorgangsmerkmal können Sie die Suche auf eine bestimmte BIN eingrenzen. Sie können keine Kreditkarten-BIN-Bereiche suchen. BIN können wie folgt eingegeben werden: 100020.
Detailansicht eines Listeneintrags öffnen
In den Suchergebnissen können Sie zu jedem Listeneintrag die Detailansicht aufrufen. In der Detailansicht werden Ihnen weitere Informationen zu den Sperrungsmerkmalen gegeben. Außerdem können Sie in der Detailansicht den Listeneintrag löschen.
Um die Detailansicht eines Listeneintrags aufzurufen, gehen Sie wie folgt vor:
1. Wählen Sie die Werte in den Auswahlbereichen aus.
2. Klicken Sie auf die Schaltfläche „Suchen & Filtern“.
→ 1cs OBS prüft die eingegebenen Werte. Wenn die Werte ungültig sind, erscheint eine rot dargestellte Meldung mit der Fehlerursache. Wenn die Werte gültig sind, werden die Suchergebnisse angezeigt.
Klicken Sie in der Spalte „Gelisteter Wert“ auf den gelisteten Wert des gewünschten Listeneintrags.
Die Sperrungsmerkmale zeigen Ihnen das Erstellungsdatum und den zugelassenen Kreditkarten-Bereich des Listeneintrags an.
Mit der Schaltfläche „Eintrag löschen“ können Sie den Listeneintrag aus der Positivliste löschen.
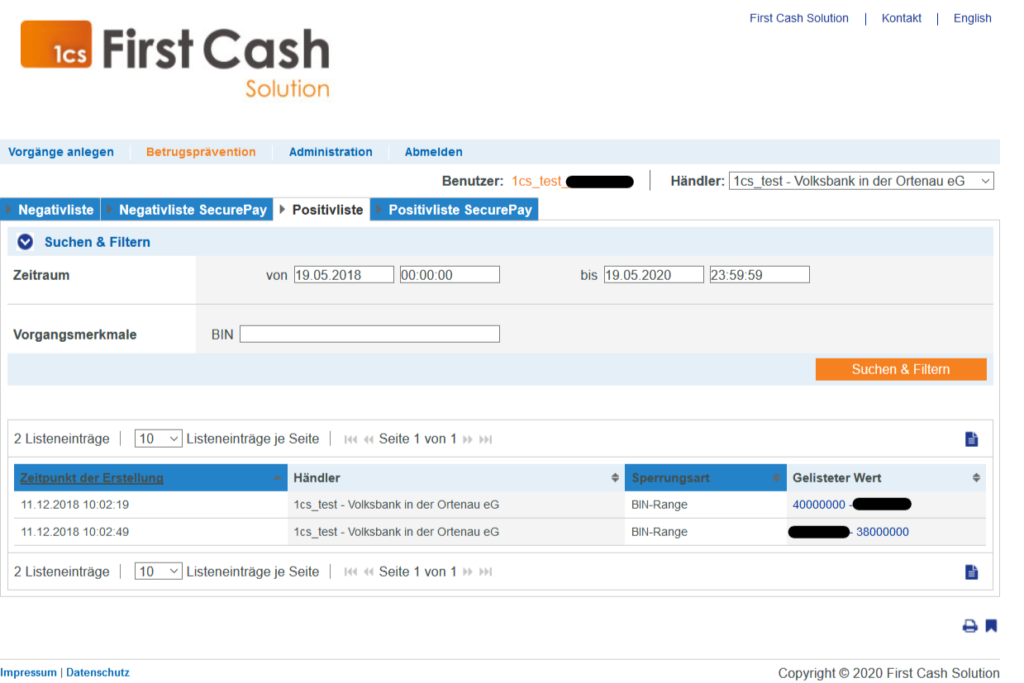
Zugelassenen Kreditkarten-Bereich in der Positivliste anlegen
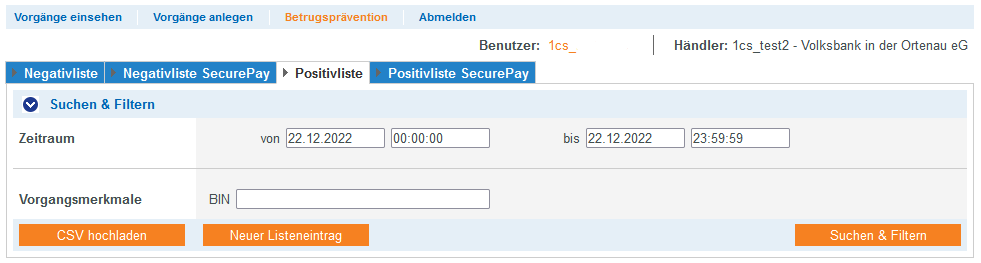
Um einen neuen Listeneintrag der Positivliste hinzuzufügen, klicken Sie auf die Schaltfläche Neuer Listeneintrag. Geben Sie anschließend die notwendigen Daten an und bestätigen Sie den Eintrag mit der Schaltfläche Eintrag hinzufügen.
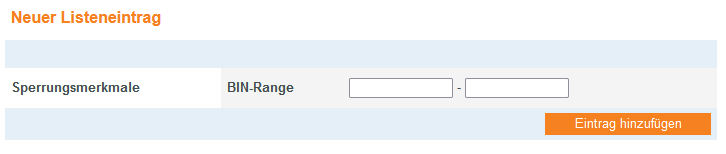
![]() i Eingabefeld BIN-Range
i Eingabefeld BIN-Range
Den Kreditkarten-BIN-Bereich müssen Sie mit den Eingabefeldern „Von“ und „Bis“ eingrenzen. Kreditkarten-BIN-Bereich können wie folgt eingegeben werden: 100000 − 100010.
Mehrere Kreditkarten-Bereiche mithilfe einer CSV-Datei zulassen
Mit der Schaltfläche CSV hochladen können Sie mehrere Kreditkarten-Bereiche mithilfe einer CSV-Datei zulassen. Sammeln Sie dafür die Kreditkarten-Bereiche in einer CSV-Datei, die Sie in der Anwendung hochladen können. Eine ausführliche Erklärung zum Aufbau der CSV-Datei finden Sie im Kapitel CSV-Datei für Import zusammenstellen.
Suchergebnisse exportieren
Um die Suchergebnisse zu exportieren, wählen Sie die Werte in dem Auswahlbereich aus und klicken Sie auf die Schaltfläche Suchen & Filtern. Die Suchergebnisse werden Ihnen mit klicken auf die Schaltfläche Exportieren als Excel-Tabelle zum Download bereitgestellt.
7.4 Von den Bezahlregeln (Velocity checks) gesperrte Karten-, Konto- oder Gerätedaten anzeigen (Negativliste SecurePay)
Im Gegensatz zur von Ihnen manuell geführten Negativliste ist die Negativliste SecurePay eine nur temporäre Sperrliste, die automatisch vom 1cs Online Bezahlsystem erzeugt wird und darin bestimmte Vorgaben aus Ihrer Händlerkonfiguration umsetzt. Beispielsweise können Sie als zusätzliche Sicherheitsmaßnahme vereinbart haben, dass mit derselben Karte maximal zwei Zahlungen pro Tag zulässig sind. Das sind sogenannte „Velocity checks“. Wenn eine derartige Grenze erreicht ist, gelangt das betreffende Merkmal Karte oder IP-Adresse automatisch auf diese Liste und wird auch automatisch wieder entfernt.
![]() i Bezahlregeln anlegen
i Bezahlregeln anlegen
Bezahlregeln (Velocity checks) können nur vom First Cash Solution Support angelegt und eingesehen werden. Kontaktieren Sie den First Cash Solution Support, um die Bezahlregeln (Velocity checks) ändern, anlegen oder entfernen zu lassen.
Mit dem Register Betrugspräventation -> Negativliste SecurePay können Sie manuell keine neuen Einträge vornehmen, sondern lediglich Sperreinträge suchen und diese manuell löschen. Auf diese Weise kann beispielsweise ein Support-Mitarbeiter des Händlers bei einer Anfrage eine temporär gesperrte Karte wieder freischalten, um eine weitere Zahlung damit doch noch zu ermöglichen.
Zur Suche nach temporären Sperreinträgen führen Sie im Hauptmenü des Händler Cockpits den Befehl Betrugsprävention aus und klicken dann auf das Register Negativliste SecurePay. Stellen Sie zuerst mit den Kombinationsfeldern von und bis den fraglichen Zeitraum ein, zum Beispiel den aktuellen Tag. Im Kombinationsfeld Sperrungsmerkmale legen Sie fest, nach welchen Kriterien Sie suchen wollen. Beispielsweise kennen Sie die Konto-/Kartennummer, eine gesperrte IP-Adresse oder einen anderen Parameter, der eine Referenznummer oder Händlervorgangsnummer angibt. Tragen Sie im Eingabefeld rechts daneben den gewünschten Suchbegriff ein und klicken Sie auf die Schaltfläche Suchen & Finden. Nun klicken Sie auf den betreffenden Wert, um in der Detailansicht die Sperrung inaktiv zu schalten.
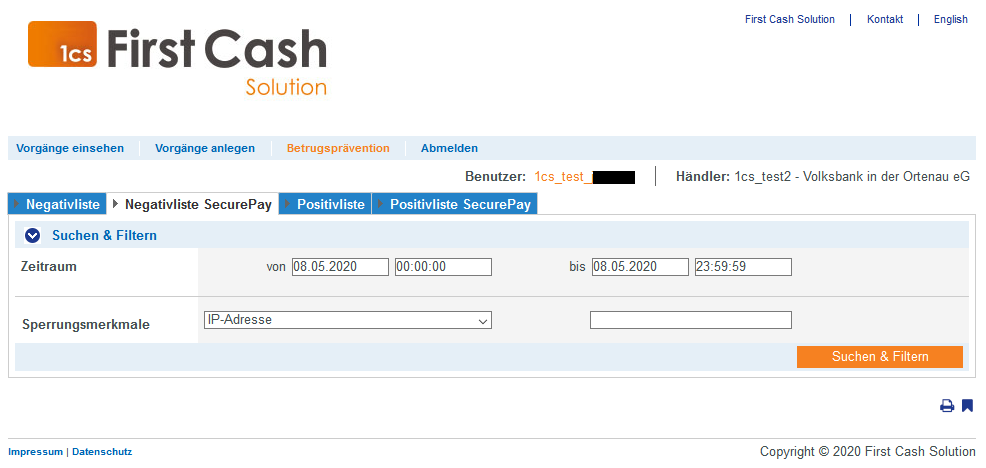
Auswahlbereich Zeitraum auswählen
Wenn Sie in die Eingabefelder des Datums klicken, öffnet sich ein Kalender, in dem Sie ein Datum auswählen können. Wenn Sie in die Eingabefelder der Uhrzeit klicken, können Sie eine Uhrzeit für die Suche festlegen.
Spezifische Details auswählen
Die spezifischen Details werden in der nachfolgenden Tabelle angezeigt.
i Eingabefeld neben dem Kombinationsfeld „kein spezifisches Detail“
Im Eingabefeld neben dem Kombinationsfeld „kein spezifisches Detail“ können Sie die Suche auf eine Zeichenfolge eingrenzen. Die eingegebene Zeichenfolge ist vom gewählten spezifischen Detail aus dem Kombinationsfeld „kein spezifisches Detail“ abhängig.
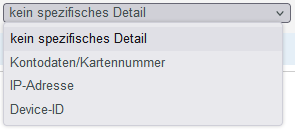
| Spezifisches Detail | Beschreibung |
|---|---|
| Kontodaten/Kartennummer | Die Kontonummer ist eine nationale Nummer zur Identifizierung eines Bankkontos. Die Kartennummer ist die Nummer auf der Bankkarte, die eine eindeutige Zuordnung ermöglicht. |
| IP-Adresse | Die IP-Adresse ist eine normierte Zeichenfolge, über die jedes Endgerät im Internet eindeutig identifiziert werden kann |
| Parameter | Die Bezahlregel (Velocity check), die verletzt wurde |
| IP- und Kontodaten/(Pseudo-)Kartenummer | Die IP-des Geräts, Kontodaten oder Kartenummer oder des Kunden |
| Device-ID | Die Device-ID ist die ID des Geräts in der Anwendung, die eine eindeutige Zuordnung des Endgeräts ermöglicht |
Detailansicht eines Listeneintrags SecurePay öffnen
In den Suchergebnissen können Sie zu jedem Listeneintrag die Detailansicht aufrufen. In der Detailansicht werden Ihnen weitere Informationen zu den Sperrungsmerkmalen gegeben. Außerdem können Sie in der Detailansicht des Listeneintrags die Sperrung aufheben oder die enthaltenen Karten-, Konto- oder Gerätedaten von den Bezahlregeln (Velocity checks) befreien.
Um die Detailansicht eines Listeneintrags aufzurufen, wählen Sie den Zeitraum sowie die Sperrungsmerkmale aus und klicken Sie auf die Schaltfläche Suchen und Filtern. Anschließend können Sie zu jedem Listeneintrag die Detailansicht aufrufen, indem Sie auf den Wert in der Spalte Gelisteter Wert klicken.
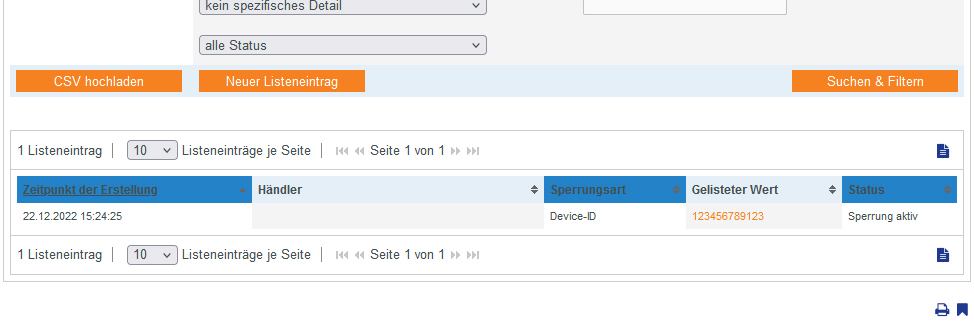
Suchergebnisse exportieren
Um die Suchergebnisse zu exportieren, wählen Sie die Werte in dem Auswahlbereich aus und klicken Sie auf die Schaltfläche Suchen & Filtern. Die Suchergebnisse werden Ihnen mit klicken auf die Schaltfläche Exportieren als Excel-Tabelle zum Download bereitgestellt.
7.5 Von den Bezahlregeln (Velocity checks) befreite Karten-, Konto- oder Gerätedaten anzeigen (Positivliste SecurePay)
Die als Positivliste SecurePay hinterlegten Einträge betreffen nicht die direkte Freigabe oder Sperre, sondern steuern das Verhalten der vom 1cs Online Bezahlsystem durchgeführten Prüfungen, der sogenannten Velocity checks. Hier erfasste Einträge sorgen dafür, dass für diese Karten oder IP-Adressen die automatisierten Sicherheitsprüfungen ausgeschlossen sind. Somit bleiben Vorgänge für diese Karten und IP-Adressen stets zulässig. Hinterlegen Sie hier zum Beispiel die IP-Adressen einzelner großer Firmenkunden, damit dort die Begrenzung der im kurzen zeitlichen Abstand zulässigen Bestellungen nicht greift.
Zur Prüfung und Bearbeitung der Positivliste für SecurePay führen Sie im Hauptmenü des Händler Cockpits den Befehl Betrugsprävention aus und klicken auf das Register Positivliste SecurePay. Für die Suche können Sie wieder zunächst den fraglichen Zeitraum mit den beiden Kombinationsfeldern von und bis eingrenzen. Im Kombinationsfeld der Vorgangsmerkmale wählen Sie die Einstellung Konto-/Kartennummer oder IP-Adresse aus. Geben Sie im Feld rechts daneben den Suchbegriff ein und führen die Recherche per Klick auf die Schaltfläche Suchen & Finden aus.
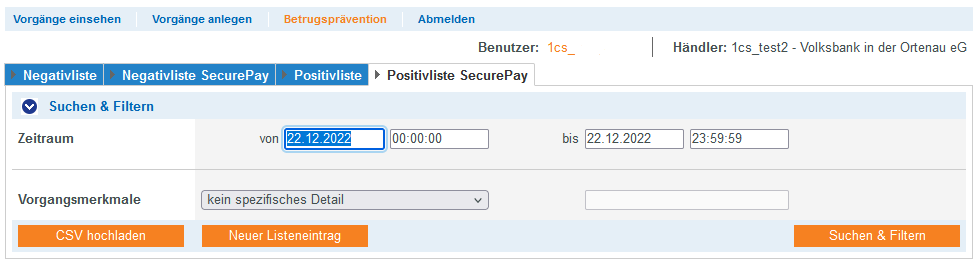
Auswahlbereich Zeitraum auswählen
Wenn Sie in die Eingabefelder des Datums klicken, öffnet sich ein Kalender, in dem Sie ein Datum auswählen können. Wenn Sie in die Eingabefelder der Uhrzeit klicken, können Sie eine Uhrzeit für die Suche festlegen.
Spezifische Details auswählen
Die spezifischen Details werden in der nachfolgenden Tabelle angezeigt.
![]() i Eingabefeld neben dem Kombinationsfeld „kein spezifisches Detail“
i Eingabefeld neben dem Kombinationsfeld „kein spezifisches Detail“
Im Eingabefeld neben dem Kombinationsfeld „kein spezifisches Detail“ können Sie die Suche auf eine Zeichenfolge eingrenzen. Die eingegebene Zeichenfolge ist vom gewählten spezifischen Detail aus dem Kombinationsfeld „kein spezifisches Detail“ abhängig.
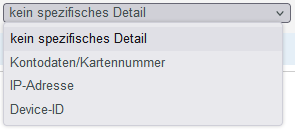
| Spezifisches Detail | Beschreibung |
|---|---|
| Kontodaten/Kartennummer | Die Kontonummer ist eine nationale Nummer zur Identifizierung eines Bankkontos. Die Kartennummer ist die Nummer auf der Bankkarte, die eine eindeutige Zuordnung ermöglicht. |
| IP-Adresse | Die IP-Adresse ist eine normierte Zeichenfolge, über die jedes Endgerät im Internet eindeutig identifiziert werden kann |
| Device-ID | Die Device-ID ist die ID des Geräts in der Anwendung, die eine eindeutige Zuordnung des Endgeräts ermöglicht |
Neuen Listeneintrag der Positivliste SecurePay hinzufügen
Um bestimmte Werte selbst freizugeben, klicken Sie auf die Schaltfläche Neuer Listeneintrag. Im folgenden Dialog entscheiden Sie im Kombinationsfeld Sperrungsart zunächst, ob die Freigabe für eine Konto-/Kartennummer oder eine IP-Adresse erfolgen soll. Als Gelisteter Wert geben Sie dann darunter die jeweilige Nummer ein. Mit einem Klick auf die Schaltfläche Eintrag hinzufügen erfassen Sie die Freigabe in der Liste.
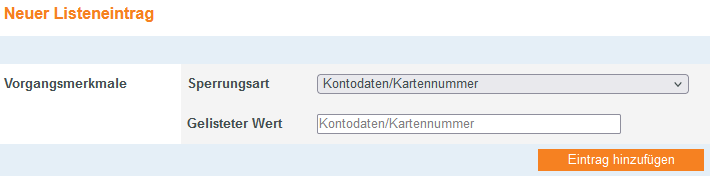
| Sperrungsart | Beschreibung |
|---|---|
| Karte | Kreditkartennummer sperren |
| IBAN | IBAN sperren |
| Device-ID | Device-ID eines Geräts sperren |
Mehrere Karten-, Konto- oder Gerätedaten mithilfe einer CSV-Datei von den Bezahlregeln befreien.
Das Hinzufügen mehrerer Einträge können Sie alternativ auch durch Hochladen einer kommaseparierten Listendatei per Klick auf die Schaltfläche CSV hochladen erledigen. Mit der Schaltfläche „CSV hochladen“ können Sie mehrere Karten-, Konto- oder Gerätedaten mithilfe einer CSV-Datei von den Bezahlregeln befreien. Sammeln Sie dafür Daten wie z. B. Kreditkartennummer, Kontonummer oder Device-ID in einer CSV-Datei, die Sie in der Anwendung hochladen können. Eine ausführliche Erklärung zum Aufbau der CSV-Datei finden Sie im Kapitel CSV-Datei für Import zusammenstellen.
Detailansicht eines Listeneintrags öffnen
Um die Detailansicht eines Listenauftrags aufzurufen, wählen Sie die Werte in dem Auswahlbereich aus und klicken Sie auf die Schaltfläche „Suchen & Filtern“. In der Spalte „Gelisteter Wert“ können Sie nun den gewünschten Listeneintrag anklicken.
Die Sperrungsmerkmale zeigen Ihnen das Erstellungsdatum und den zugelassenen Kreditkarten-Bereich des Listeneintrags an.
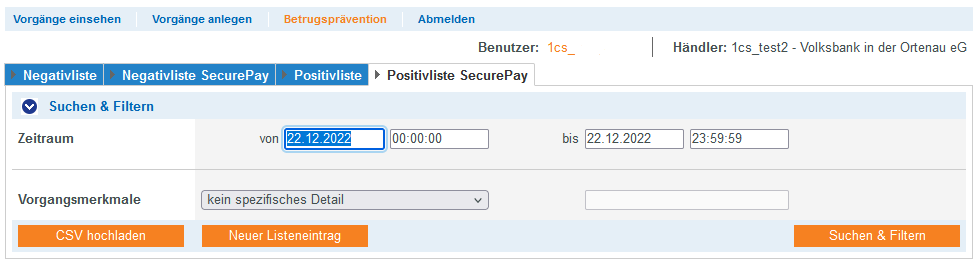
Suchergebnisse exportieren
Um die Suchergebnisse zu exportieren, wählen Sie die Werte in dem Auswahlbereich aus und Klicken Sie auf die Schaltfläche Suchen & Filtern. Die Suchergebnisse werden Ihnen mit Klicken auf die Schaltfläche Exportieren als Excel-Tabelle zum Download bereitgestellt.
7.6 CSV-Datei für Import zusammenstellen
CSV steht für den Ausdruck Comma Separated Values. Eine CSV-Datei ist eine Text-Datei mit Werten, die durch Kommata voneinander getrennt sind. Die einfachste Methode, eine CSV-Datei zu erstellen, ist die Verwendung einer Tabellenkalkulation wie beispielsweise Microsoft Excel. In der Anwendung können Sie mithilfe einer CSV-Datei mehrere Karten-, Konto- oder Gerätedaten sperren, von den Bezahlregeln befreien oder mehrere Kreditkarten-Bereiche zulassen. Sammeln Sie dafür Daten wie z. B. Kreditkartennummer, Kontonummer oder Device-ID in einer CSV-Datei, die Sie in der Anwendung hochladen können.
CSV-Datei können Sie in der Anwendung auf folgenden Registern hochladen:
- „Betrugsprävention“ → „Negativliste“
- „Betrugsprävention“ → „Positivliste“
- „Betrugsprävention“ → „Positivliste SecurePay“
Im Beispiel unten sehen Sie, wie Sie eine CSV-Datei aufbauen müssen, damit die Anwendung diese verarbeiten kann.
Aufbau:
EDD,IBANCC,CardNumber
DID,DeviceID
– ohne HEAD und Foot
Bsp.:
EDD,DE11770500000123456789
CC,4444333322221111
CC,4111111111111111
DID,123456ABC
Wenn Sie auf die Schaltfläche CSV hochladen klicken, öffnet sich folgendes Feld. Klicken Sie auf Durchsuchen, wählen Sie ihre gewünschte Datei aus und laden Sie diese hoch.