Klarna Sofort
1.2 Diagramm zum Prozessablauf
2.2 Schnelleinstellung der Schnittstelle
2.3 Erweiterte Einstellungen der Shopsystem-Schnittstelle
2.7 Projekt-Passwort und Eingabeprüfung
3 Konfiguration für Sofort Ident
3.4 Projekt-Passwort und Eingabeprüfung
4.2 Einstellungen der Schnittstelle
4.4 Passwörter und Hash-Algorithmus
1. Über Sofort
1.1 Allgemeines zu Sofort
Dieses Handbuch beschreibt die Einrichtung und Nutzung der First Cash Solution-Schnittstelle für Sofort:
- Projekteinrichtung für Sofort
- Konfiguration für Sofort Ident
- Parameter der Schnittstelle
Logo
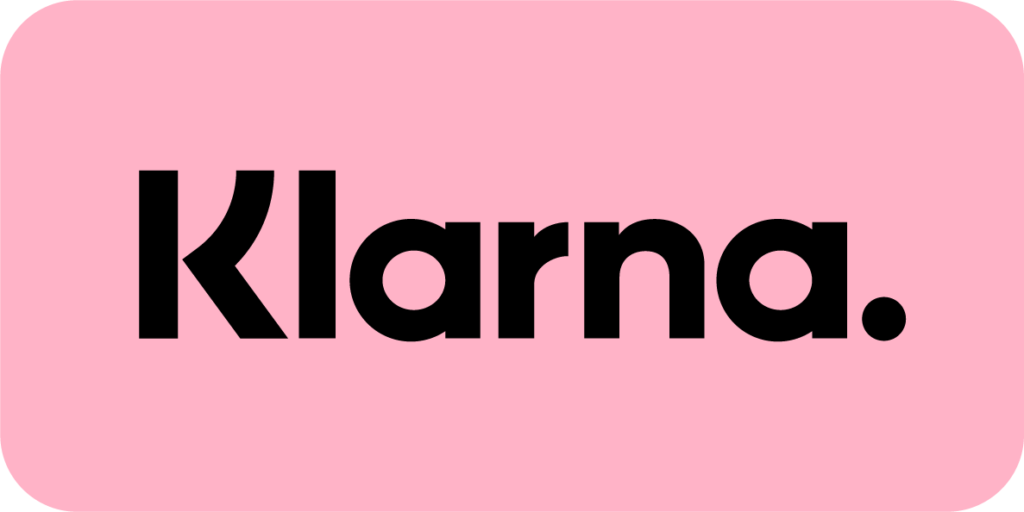
| Info | Typ |
| Die internationale Online-Überweisung mit PIN/TAN der Sofort GmbH ist mittlerweile in 13 Ländern verfügbar. Als Teil der Klarna Group bietet Sofort die Integration der Zahlung in den Webshop an, sodass ein Käufer zu seiner Bank weitergeleitet wird und per PIN- und TAN-Eingabe die Überweisung vornimmt. | Zahlungen per Onlineüberweisung |
Weitere Informationen finden Sie auch auf der Webseite der Sofort unter https://www.sofort.com/ger-DE/verkaeufer/su/e-payment-sofort-ueberweisung.
Sofort hat gleich mehrere Vorteile: Diese Methode ist eine Vorauszahlung, die das Zahlungsziel für den Händler minimiert. Andererseits nutzt der Kunde das ihm bekannte und vertrauenswürdige Online-Banking seines eigenen Kreditinstitutes – genau wie beim Online-Banking.
Das 1cs Online Bezahlsystem unterstützt Sofort der Sofort GmbH in vielen Ländern europaweit. Die aktuell unterstützten Länder erfahren Sie auf der Webseite https://www.sofort.com/ger-DE/verkaeufer/su/e-payment-europaweit-mit-sofort-xxl/.
Sofort zählt zu den Online-Direktüberweisungsverfahren und funktioniert auf Basis des bewährten Online-Banking. Ein großer Vorteil ist: Der Käufer muss sich nicht erst registrieren oder ein virtuelles Konto, ein sogenanntes Wallet, anlegen. Wie der Name schon sagt, handelt es sich um eine sofortige Überweisung, also eine Direktüberweisung. Dazu wählt der Käufer bei seinem Online-Einkauf Sofort als Zahlungsmöglichkeit aus und wird dann auf das gesicherte Zahlformular weitergeleitet. Die Überweisungsdaten werden automatisch übernommen und der Käufer muss nur noch seine Bank wählen sowie seine gewohnten Zugangsdaten für das Online-Banking eingeben. Abschließend gibt er die Überweisung mit einem Bestätigungscode frei. Die Daten werden verschlüsselt an das Online-Banking Konto übermittelt. Der Onlinehändler erhält eine Echtzeitbestätigung über die Eingabe der Überweisung im Online-Banking des Käufers. Daher kann der Händler die Bestellung sofort bearbeiten, versenden und die Waren/Dienstleistungen schneller liefern. Somit entfällt eine Wartezeit bis zum Versand der Waren, wie etwa bei der Vorkasse per Banküberweisung.
In den Niederlanden hat sich iDEAL als Direktüberweisungsverfahren etabliert. Der Ablauf ist ähnlich zu anderen Direktüberweisungsverfahren. Voraussetzung für die Nutzung von iDEAL über Sofort ist ein Businesskonto bei der Deutschen Handelsbank für den Empfang der Zahlungen.
Wie beim Online-Banking üblich, sind auch bei Sofort die übermittelten Daten mit SSL (Secure Sockets Layer) verschlüsselt.
1.2 Diagramm zum Prozessablauf
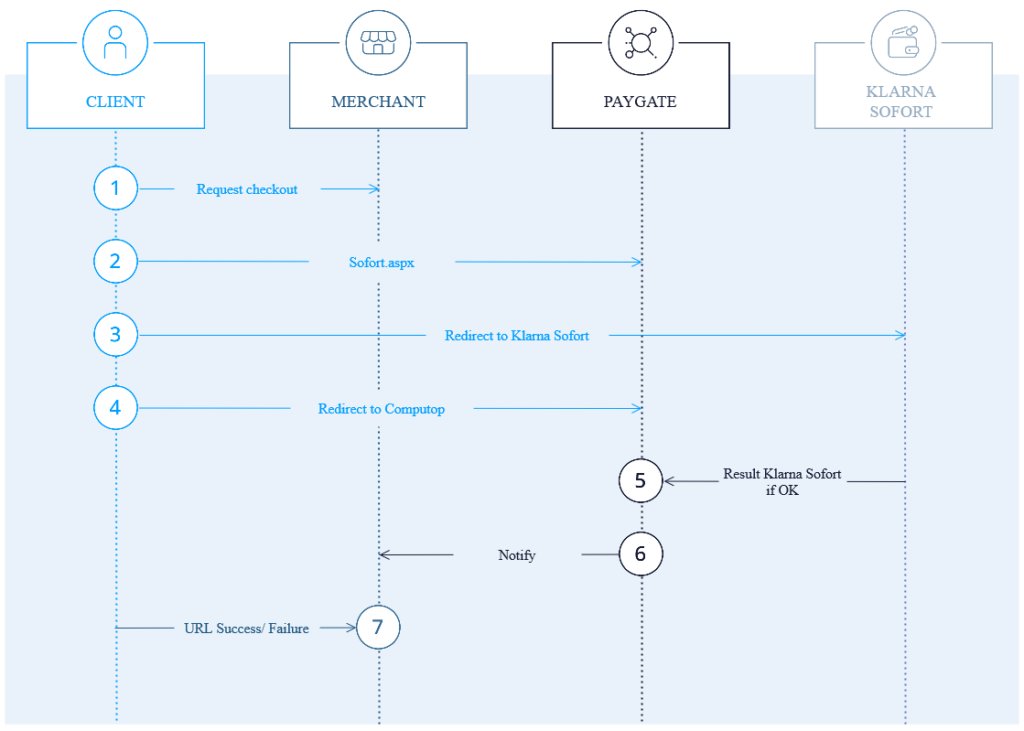
2. Konfiguration für Sofort
Als Online-Anbieter richten Sie zuerst einen Account bei Sofort ein auf der Webseite: https://www.sofort.com/payment/users/register/529.
Beginnen Sie dann mit der Anlage und Konfiguration eines Projekts der Sofort unter https://www.sofort.com/payment/users/login, nachdem Sie sich dort mit Kundennummer und Passwort angemeldet haben.
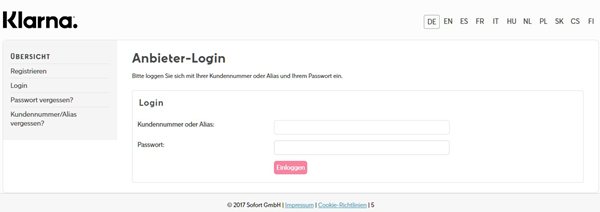
2.1 Neues Projekt anlegen
Zur Einrichtung Ihres Projektes klicken Sie links unterhalb von Projekte auf Neues Projekt, wählen im Bereich Neues Projekt anlegen die Variante Sofort und klicken daneben auf Projekt anlegen.
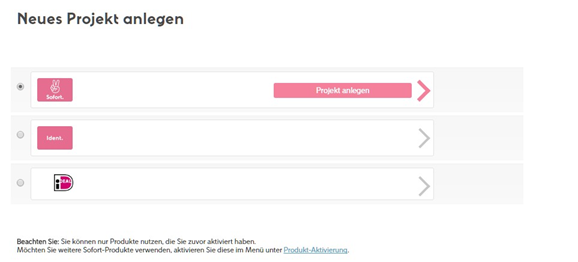
Wählen Sie dann das Classic-Projekt und klicken auf Projekt anlegen. Bei den allgemeinen Einstellungen ist der Projektname für Ihren Shop frei wählbar. Empfehlenswert ist ein aussagekräftiger Projektname, so dass ggf. auch der Käufer diesen wiedererkennt. Im Kombinationsfeld Shop-System stellen Sie nun First Cash (Payment Service Provider) ein. Wählen Sie darunter eine Branche sowie den genaueren Bereich aus und tragen die Webseite ein. Solange die Anbindung getestet werden soll, aktivieren Sie die Option Testmodus.
Danach folgen Angaben zur Adresse, der voreingestellten Währung für Kunden sowie zur Bankverbindung, die das Projekt verwenden soll. Die Eingaben bestätigen Sie weiter unten per Klick auf die Schaltfläche Speichern.
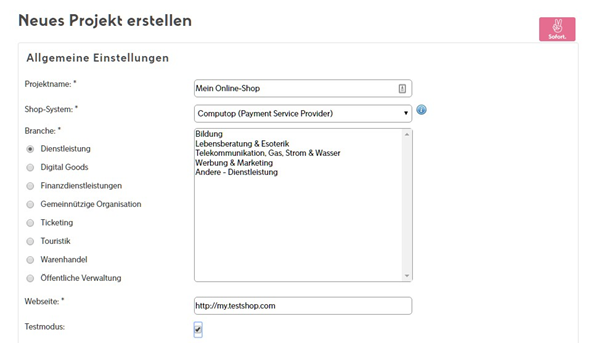
2.2 Schnelleinstellung der Schnittstelle
Die Einstellungen der Schnittstelle definieren die nötigen Links, damit der Kunde nach der Transaktion wieder richtig zu Ihrem Shop zurückgeleitet wird.
Der Erfolgslink definiert die URL, die nach erfolgreicher Zahlung aufgerufen wird. Geben Sie dort folgende URL ein:
Danach muss die Option Automatische Weiterleitung aktiviert sein.
Der Abbruchlink wird verwendet, wenn die Zahlung nicht erfolgreich war und abgebrochen wurde. Geben Sie dort folgende URL ein:
URL-Einstellungen für die Schnittstelle
2.3 Erweiterte Einstellungen der Shopsystem-Schnittstelle
Die erweiterten Einstellungen der Schnittstelle zum Shopsystem sind erst verfügbar, wenn das Projekt komplett angelegt wurde. Klicken Sie dafür links im Menü unterhalb von Projekte auf Meine Projekte und dann beim betreffenden Projekt rechts auf das Bearbeiten-Symbol (grüner Stift). Im folgenden Dialog wechseln Sie zum Register Erweiterte Einstellungen. Folgen Sie dort dem Link Shopsystem-Schnittstelle.
In den Feldern Erfolgslink sowie Abbruchlink sind dieselben URLs wie bereits bei den Schnelleinstellungen der Schnittstelle vorzunehmen. Das Feld HTML-Info-Text wird nicht verwendet und bleibt daher frei. Außerdem tragen Sie bei Timeout in Sekunden die gewünschte Dauer wie zum Beispiel 2400 ein. Danach folgt der Timeout-Link:
2.4 Nicht änderbare Parameter
Für den weiteren Ablauf können Sie bestimmte Parameter fixieren, so dass der Kunde diese im Zahlungsformular nicht mehr ändern kann. Im zuständigen Dialogbereich markieren Sie dafür die Optionen Betrag und Verwendungszweck. Die Bankverbindung muss der Kunde jedoch noch ändern können. Bestätigen Sie die Einstellungen per Klick auf Speichern.
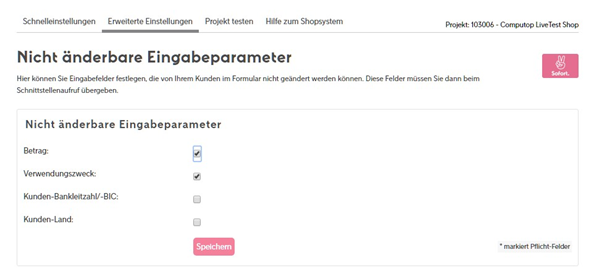
2.5 Projektlogo
Dem Händler ist freigestellt, ein eigenes Firmenlogo auf den Zahlseiten zu platzieren. Dafür folgen Sie bei den erweiterten Einstellungen zuerst dem Link Projektlogo. Wenn bereits ein Projektlogo zugeordnet ist, wird dieses oben angezeigt. Dann klicken Sie im Bereich Firmenlogo neben Wählen Sie eine Grafik auf Durchsuchen und laden die gewünschte eigene Grafikdatei hoch. Wählen Sie die weiteren Optionen und bestätigen die Einrichtung per Klick auf Speichern.
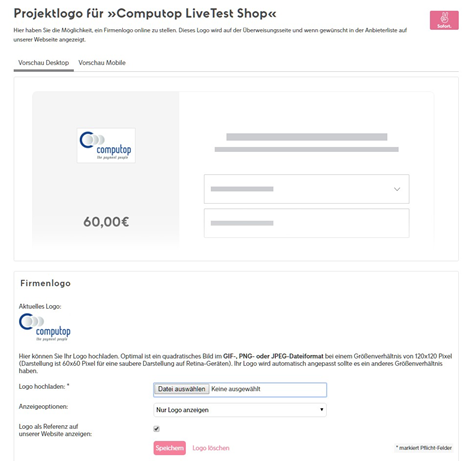
2.6 Benachrichtigungen
Folgen Sie bei den erweiterten Einstellungen zuerst dem Link Benachrichtigungen. Die Übersicht zeigt alle bereits eingerichteten Benachrichtigungen. Zur Neuanlage folgen Sie dem Link Neue Benachrichtigung anlegen. Wechseln Sie dann zum Register HTTP. Zur Bearbeitung bereits vorhandener Einträge klicken Sie stattdessen rechts neben dem betreffenden Eintrag auf das Bearbeiten-Symbol (grüner Stift).
Im Bereich HTTP-Benachrichtigung bearbeiten nehmen Sie die nötigen Einstellungen vor. Folgende Abbildung zeigt ein Beispiel dafür.
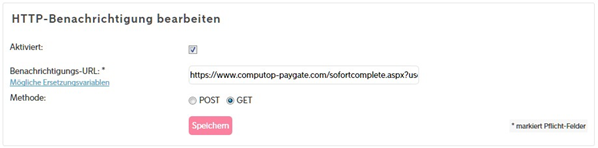
Je nach gewählter Methode POST oder GET tragen Sie den entsprechenden Link wie folgt ein.
GET: https://www.computop-paygate.com/sofortcomplete.aspx?security_criteria_text=-SECURITY_CRITERIA_TEXT-
POST: https://www.computop-paygate.com/sofortcomplete.aspx?

Hinweis: Bei der http-Benachrichtigung werden bereits automatisch eine Vielzahl von Parametern angehängt. Daher ist der obige Link kürzer als bei den Weiterleitungen.

Hinweis: Bei der Methode „GET“ werden die tatsächlich genutzten Kontodaten (Käufer kann diese im Formular bei Sofort GmbH ändern) mit „XXX“ maskiert zurückgeliefert. Mit „POST“ kommen diese Parameter im Klartext zurück. Nur in diesem Fall werden die Parameter gespeichert und überschreiben ggf. die vom Kunden an uns gesendeten Werte.
Die zusätzliche Verwendung von anderen Benachrichtigungstypen wie etwa E-Mail ist freigestellt, wird aber nicht empfohlen.
Die zusätzliche Verwendung von anderen Benachrichtigungstypen wie etwa E-Mail ist freigestellt, wird aber nicht empfohlen.
2.7 Projekt-Passwort und Eingabeprüfung
Um das Projekt-Passwort zu generieren, wählen Sie links unter Projekte zuerst Meine Projekte aus. Klicken Sie beim betreffenden Projekt rechts auf das Bearbeiten-Symbol (grüner Stift). Im folgenden Dialog wechseln Sie zum Register Erweiterte Einstellungen und folgen dort dem Link Passwörter und Hash-Algorithmus. Per Klick auf die grüne Schaltfläche Projekt-Passwort generieren und Bestätigung des danach angezeigten Dialogfelds wird Ihnen das Projekt-Passwort angezeigt. Sollte bereits ein Projekt-Passwort generiert worden sein, können Sie es sich an gleicher Stelle über den Link Aktuelles Projektpasswort anzeigen erneut anzeigen lassen. In gleicher Weise können Sie auch das Benachrichtigungspasswort ändern oder abfragen.

Dieses müssen Sie zusammen mit Ihrer Kundennummer sowie der Projekt-ID an den Support der First Cash Solution unter support@1cs.de senden, damit die Zahlungsart im 1cs Online Bezahlsystem eingerichtet werden kann.
Die Input-Prüfung muss aktiviert und als Algorithmus SHA256 gewählt werden. Bestätigen Sie die Einstellungen per Klick auf die Schaltfläche Speichern.
Die Verwendung der übrigen Einstellungen für Bankverbindungen, Sperrlisten oder einem Master-Passwort sind dem Händler freigestellt.
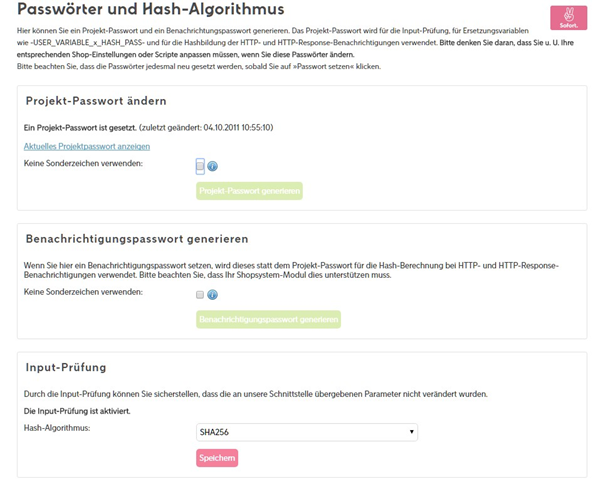
3. Konfiguration für Sofort Ident
Beginnen Sie mit der Anlage und Konfiguration eines Projekts für Sofort Ident unter https://www.sofort.com/payment/users/login, nachdem Sie sich dort mit Kundennummer und Passwort angemeldet haben. Je nach Vertrag mit Sofort muss Sofort Ident gegebenenfalls unter Mein Konto – Produkt-Aktivierung zuerst aktiviert werden.
Zur Einrichtung Ihres Projektes klicken Sie links unterhalb von Projekte auf Neues Projekt, wählen im Bereich Neues Projekt anlegen die Variante Sofort Ident und klicken daneben auf Projekt anlegen.
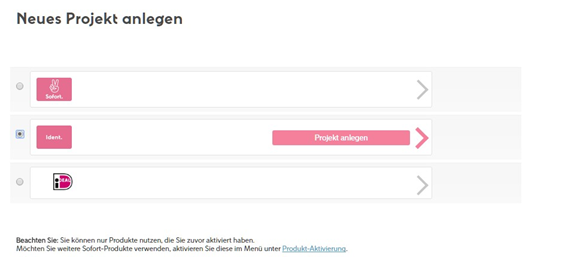
Bei den allgemeinen Einstellungen ist der Projektname für Ihren Shop frei wählbar. Solange die Anbindung getestet werden soll, aktivieren Sie die Option Testmodus.
Danach folgen Angaben zur Adresse sowie spezielle Einstellungen für Sofort Ident. Wichtig ist hier die Rücksprung-URL, mit der der Kunde nach der Verifizierung über Sofort Ident wieder in den Shop zurückgeleitet wird. Geben Sie dort folgende URL ein:
Danach muss die Option Automatische Weiterleitung aktiviert sein.
Außerdem werden Ihnen hier die automatisch generierten Werte für das Projekt-Passwort sowie das Benachrichtigungspasswort angezeigt. Letzteres wird für die Berechnung des Hashwertes bei Benachrichtigungen benötigt.
Die Eingaben bestätigen Sie weiter unten per Klick auf die Schaltfläche Speichern.
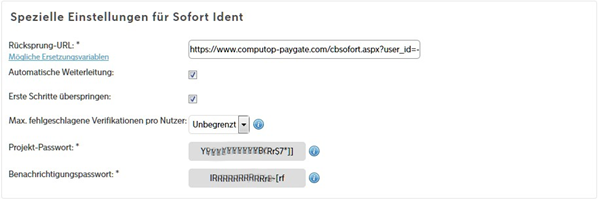
3.1 Nicht änderbare Parameter
Für den weiteren Ablauf können Sie bestimmte Parameter fixieren, die der Kunde im Formular nicht mehr ändern kann. Im zuständigen Dialogbereich markieren Sie dafür beispielsweise die Optionen Vorname und Nachname. Bestätigen Sie die Einstellungen per Klick auf Speichern.
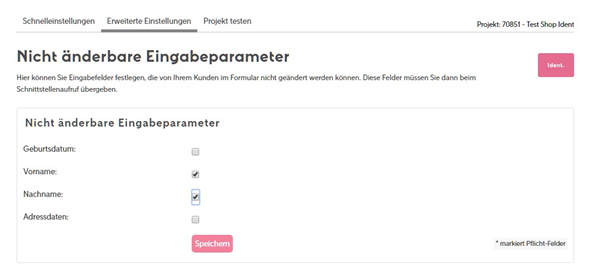
3.2 Projektlogo
Dem Händler ist freigestellt, ein eigenes Firmenlogo auf den Seiten zu platzieren. Dafür folgen Sie bei den erweiterten Einstellungen zuerst dem Link Projektlogo. Dann klicken Sie unterhalb von Firmenlogo neben Wählen Sie eine Grafik auf Durchsuchen und laden die gewünschte eigene Grafikdatei hoch. Bestätigen Sie die Einrichtung per Klick auf Speichern.
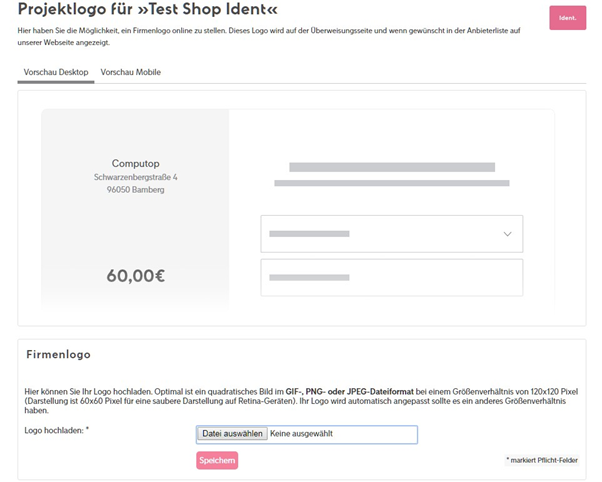
3.3 Benachrichtigungen
Folgen Sie bei den erweiterten Einstellungen zuerst dem Link Benachrichtigungen. Die Übersicht zeigt alle bereits eingerichteten Benachrichtigungen. Zur Neuanlage folgen Sie dem Link Neue Benachrichtigung anlegen. Wechseln Sie dann zum Register HTTP. Zur Bearbeitung bereits vorhandener Einträge kl stattdessen rechts neben dem betreffenden Eintrag auf das Bearbeiten-Symbol (grüner Stift).
Im Bereich HTTP-Benachrichtigung bearbeiten nehmen Sie die nötigen Einstellungen vor. Folgende Abbildung zeigt ein Beispiel dafür.
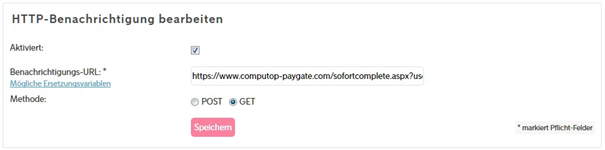
Je nach gewählter Methode POST oder GET tragen Sie den entsprechenden Link wie folgt ein.
POST: https://www.computop-paygate.com/sofortcomplete.aspx?

Hinweis: Bei der http-Benachrichtigung werden bereits automatisch eine Vielzahl von Parametern angehängt. Daher ist der obige Link kürzer als bei den Weiterleitungen.

Hinweis: Bei der Methode „GET“ werden die tatsächlich genutzten Kontodaten (Käufer kann diese im Formular bei Sofort GmbH ändern) mit „XXX“ maskiert zurückgeliefert. Mit „POST“ kommen diese Parameter im Klartext zurück. Nur in diesem Fall werden die Parameter gespeichert und überschreiben ggf. die vom Kunden an uns gesendeten Werte.
Die zusätzliche Verwendung von anderen Benachrichtigungstypen wie etwa E-Mail ist freigestellt, wird aber nicht empfohlen.
3.4 Projekt-Passwort und Eingabeprüfung
Bei Sofort Ident werden Passwörter stets bei der Anlage eines Projektes generiert. Um das Projekt-Passwort und das Benachrichtigungspasswort anzuzeigen, wählen Sie links unter Projekte zuerst Meine Projekte aus. Klicken Sie beim betreffenden Projekt rechts auf das Bearbeiten-Symbol (grüner Stift). Im folgenden Dialog wechseln Sie zum Register Erweiterte Einstellungen und folgen dort dem Link Passwörter und Hash-Algorithmus. Per Klick auf die grüne Schaltfläche Projekt-Passwort generieren und Bestätigung des danach angezeigten Dialogfelds können Sie ein neues Projekt-Passwort erzeugen. Ein bereits vorhandenes Projekt-Passwort können Sie sich an gleicher Stelle über den Link Aktuelles Projektpasswort anzeigen erneut anzeigen lassen. In gleicher Weise können Sie auch das Benachrichtigungspasswort ändern oder abfragen.
Beide Passwörter müssen Sie zusammen mit Ihrer Kundennummer sowie der Projekt-ID an den Support der First Cash Solution unter support@1cs.de senden, damit die Zahlungsart im 1cs Online Bezahlsystem eingerichtet werden kann.
Die Input-Prüfung muss aktiviert und als Algorithmus SHA256 gewählt werden. Bestätigen Sie die Einstellungen per Klick auf die Schaltfläche Speichern.
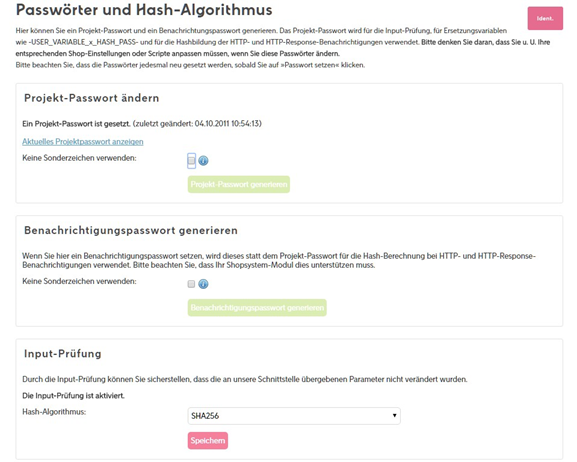
4. Konfiguration für iDEAL
Auch iDEAL lässt sich per Sofort nutzen. Voraussetzung dafür ist, dass Sie das Produkt zuerst in Ihrem Konto von Sofort aktivieren und dann separat ein Projekt dafür anlegen. Außerdem ist für die Nutzung von iDEAL über Sofort ein Businesskonto bei der Deutschen Handelsbank erforderlich.
Klicken Sie dazu links im Menü unterhalb von Mein Konto auf Produkt-Aktivierung. Wählen Sie daneben das Produkt iDEAL aus und klicken dann auf die Schaltfläche Verbindlich aktivieren.
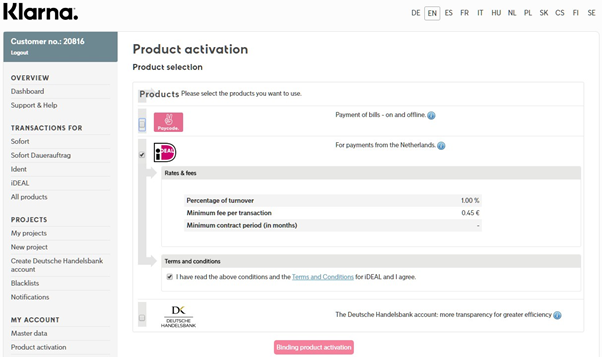
4.1 Projekt anlegen
Im nächsten Schritt legen Sie ein separates neues Projekt für iDEAL an. Dazu klicken Sie links im Menü unterhalb von Projekte auf Neues Projekt, wählen im Bereich Neues Projekt anlegen die Variante iDEAL und klicken daneben auf Projekt anlegen.
Für ein iDEAL-Projekt müssen Sie ein Konto bei der Deutschen Handelsbank haben. Falls bereits ein Konto existiert, wählen Sie die Option Ich habe ein Sofort Bank Konto und klicken auf Weiter. Anderenfalls wählen Sie die Option Ich habe noch kein Sofort Bank Konto und klicken ebenfalls auf Weiter. Folgen Sie dann den Schritten für die Kontoeinrichtung.
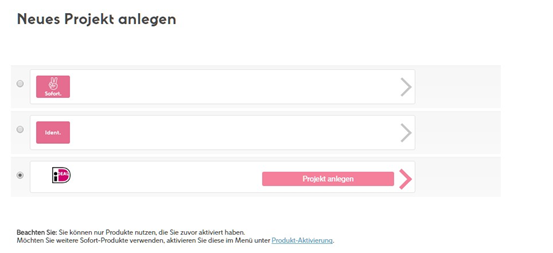
Im Bereich Allgemeine Einstellungen ist der Projektname für Ihren Shop frei wählbar. Im Kombinationsfeld Shop-System stellen Sie nun Eigenes Shop-System (selbst programmiert) ein. Solange die Anbindung getestet werden soll, aktivieren Sie die Option Testmodus. Weitere Angaben für Adresse und Bankverbindung werden automatisch übernommen.
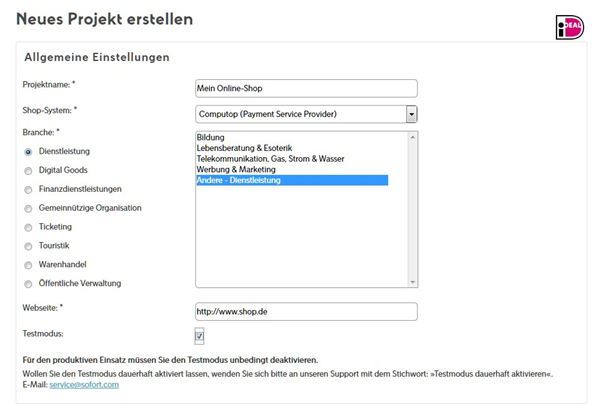
4.2 Einstellungen der Schnittstelle
Die Einstellungen der Schnittstelle definieren die nötigen Links, damit der Kunde nach der Transaktion wieder richtig zu Ihrem Shop zurückgeleitet wird.
Der Erfolgslink definiert die URL, die nach erfolgreicher Zahlung aufgerufen wird. Geben Sie dort folgende URL ein:
Danach muss die Option Automatische Weiterleitung aktiviert sein.
Der Abbruchlink wird verwendet, wenn die Zahlung nicht erfolgreich war und abgebrochen wurde. Geben Sie dort folgende URL ein:
Abschließend klicken Sie auf die Schaltfläche Speichern, um das iDEAL-Projekt fertig anzulegen.
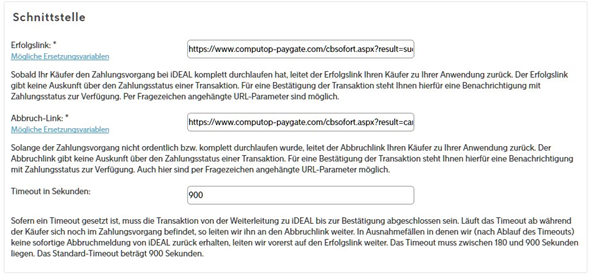
4.3 Benachrichtigungen
Öffnen Sie die Bearbeitung des betreffenden Projektes, wechseln dann zum Register Erweiterte Einstellungen und klicken dort auf den Link Benachrichtigungen. Dann folgen Sie dem Link Neue Benachrichtigung anlegen.
Wechseln Sie auf dieser Seite zum Register HTTP mit Zahlungsstatus. Nun wählen Sie nacheinander die Optionen Aktiviert sowie in der Gruppe Aktiv für die einzelnen Einträge Zahlung ausstehend, Zahlung erhalten, Zahlung nicht erhalten und Transaktion storniert. Darunter tragen Sie als Benachrichtigungs-URL https://www.computop-paygate.com/sofortcomplete.aspx? ein. Wählen Sie nun noch per Option die Methode POST aus und schließen die Konfiguration mit einem Klick auf die Schaltfläche Speichern ab.
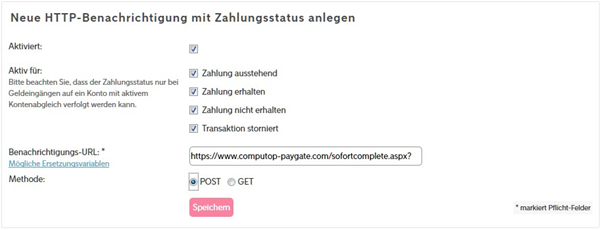
4.4 Passwörter und Hash-Algorithmus
Öffnen Sie die Bearbeitung des betreffenden Projektes, wechseln dann zum Register Erweiterte Einstellungen und klicken dort auf den Link Passwörter und Hash-Algorithmus. Über den Link Aktuelles Projektpasswort anzeigen fragen Sie das gesetzte Passwort ab. Dieses müssen Sie zusammen mit Ihrer Kundennummer sowie der Projekt-ID an den Support unter 1cs Helpdesk senden, damit die Zahlungsart im Paygate eingerichtet werden kann.
Im Bereich Input-Prüfung stellen Sie außerdem im Kombinationsfeld Hash-Algorithmus den Wert SHA256 ein. Bestätigen Sie das per Klick auf Speichern.
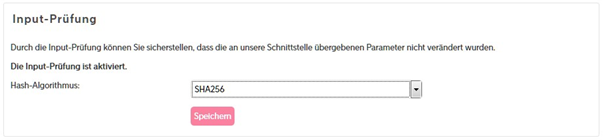
4.5 Projektübersicht
Eine Übersicht aller Daten finden Sie im Hauptmenü links im Bereich Projekte unter Meine Projekte. Hier können Sie für alle Projekte Ihre Kundennummer sowie die einzelnen Projekt-IDs abfragen, falls Sie diese Daten später noch für die Einrichtung der Zahlungsarten im 1cs OBS benötigen.
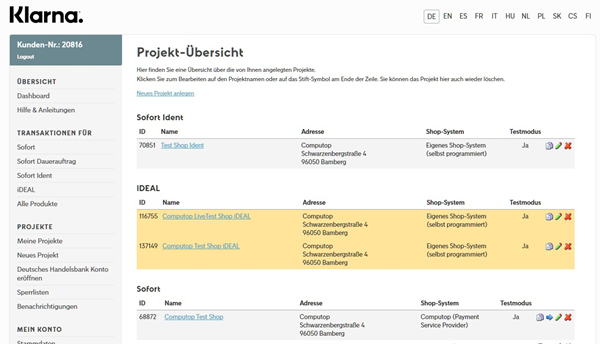
5. 1cs Online Bezahlsystem Schnittstelle
5.1 Definitionen
5.1.1 Datenformate
| Format | Beschreibung |
| a | alphabetisch |
| as | alphabetisch mit Sonderzeichen |
| n | numerisch |
| an | alphanumerisch |
| ans | alphanumerisch mit Sonderzeichen |
| ns | numerisch mit Sonderzeichen |
| bool | Bool’scher Ausdruck (true oder false) |
| 3 | feste Länge mit 3 Stellen/Zeichen |
| ..3 | variable Länge mit maximal 3 Stellen/Zeichen |
| enum | Aufzählung erlaubter Werte |
| dttm | ISODateTime (JJJJ-MM-TTThh:mm:ss) |
5.1.2 Abkürzungen
| Abkürzung | Beschreibung | Kommentar |
| CND | Bedingung (condition) | |
| M | Pflicht (mandatory) | Wenn ein Parameter Pflicht ist, dann muss er vorhanden sein |
| O | optional | Wenn ein Parameter optional ist, dann kann er vorhanden sein, ist aber nicht erforderlich |
| C | bedingt (conditional) | Wenn ein Parameter bedingt ist, dann gibt es eine Bedingungsregel, die angibt, ob er Pflicht oder optional ist |

Hinweis: Bitte beachten Sie, dass die Bezeichnungen der Parameter in Groß- oder Kleinbuchstaben zurückgegeben werden können.
5.2 Aufruf der Schnittstelle
Um eine Online-Überweisung mit Sofort abzuwickeln, rufen Sie folgende URL auf:
https://www.computop-paygate.com/sofort.aspx

Hinweis: Aus Sicherheitsgründen lehnt das 1cs Online Bezahlsystem alle Zahlungsanfragen mit Formatfehlern ab. Bitte übergeben Sie deshalb bei jedem Parameter den korrekten Datentyp.
Die folgende Tabelle beschreibt die verschlüsselten Übergabeparameter:
| Key | Format | CND | Beschreibung |
| MerchantID | ans..30 | M | HändlerID, die von der First Cash Solution vergeben wird. Dieser Parameter ist zusätzlich auch unverschlüsselt zu übergeben. |
| TransID | ans..64 | M | Ihre eindeutige TransaktionsID, die für jede Zahlung eindeutig sein muss |
| RefNr | ns..30 | O | Eindeutige Referenznummer des Händlers Es sind ausschließlich ASCII-Zeichen erlaubt. Sonderzeichen wie („Umlaute“, …) sind nicht erlaubt und müssen ggf. durch ASCII-Zeichen ersetzt werden (z.B. ü → ue, é → e, …). |
| Amount | n..10 | M | Betrag in der kleinsten Währungseinheit (z.B. EUR Cent). Bitte wenden Sie sich an den 1cs support, wenn Sie Beträge < 100 (kleinste Währungseinheit) buchen möchten. |
| Currency | a3 | M | Währung, drei Zeichen DIN / ISO 4217, z.B. EUR, USD, GBP. Hier eine Übersicht: A1 Währungstabelle |
| OrderDesc | ans..384 | M | Verwendungstext auf dem Kontoauszug des Kunden. Hinweis: Nur die ersten 27 Zeichen erscheinen auf dem Kontoauszug des Kunden. Händler Cockpit können Sie die Daten komplett einsehen. |
| OrderDesc2 | ans..384 | O | Zweite Verwendungstextzeile auf dem Kontoauszug des Kunden. Hinweis: Nur die ersten 27 Zeichen erscheinen auf dem Kontoauszug des Kunden. Händler Cockpit können Sie die Daten komplett einsehen. |
| Sofortaction | ans..10 | O | „Ident“ für Sofort Ident oder „ideal“ für Sofort iDEAL |
| IssuerID | ans..30 | O | ID der Bank, über die iDEAL-Überweisungen erfolgen sollen; Pflicht bei Sofortaction=ideal Folgende IssuerIDs sind verfügbar: RABONL2U Rabobank INGBNL2A ING ABNANL2A ABN Amro ASNBNL21 ASN Bank SNSBNL2A SNS Bank RBRBNL21 Regiobank TRIONL2U Triodos Bank FVLBNL22 Van Lanschot Bankiers KNABNL2H Knab BUNQNL2A bunq MOYONL21 Moneyou |
| Timeout | n4 | O | Gültigkeit der Transaktion in Sekunden bei Sofort GmbH. Wir empfehlen einen Maximalwert von 2400 Sekunden. |
| AccNr | n..12 | O | Kontonummer des Nutzers, die voreingestellt im Überweisungsfenster erscheint |
| AccOwner | as..50 | O | Name des Kontoinhabers |
| IBAN | an..34 | O | IBAN des Nutzers, die voreingestellt im Überweisungsfenster erscheint |
| BIC | an..11 | O | BIC des Nutzers, die voreingestellt im Überweisungsfenster erscheint |
| AccIBAN | ans..8 | O | Bankleitzahl des Nutzers, die voreingestellt im Überweisungsfenster erscheint. In DE 8-stellig, in AT 5-stellig, in BE 3-stellig, in FR 5-stellig, in GB 6-stellig und in NL 6-stellig. In NL gelten folgende Werte: NL_102 (Fortis Bank); NL_103 (ABN Amro Bank), NL_104 (Sns Bank), NL_106 (ING Bank), NL_109 (Sns Regio Bank) |
| AccBank | ans..50 | O | Bezeichnung der Bank des Nutzers, die voreingestellt im Überweisungsfenster erscheint |
| ans..255 | O | E-Mail-Adresse des Kunden | |
| AddrCountry Code | a2 | M | Ländercode zweistellig gemäß ISO 3166. Derzeit DE, AT, BE, NL, ES, CH, PL, IT zulässig. |
| Language | a2 | O | Sprache: de – deutsch, en – Englisch, fr- Französisch, nl – Niederländisch, pl – Polnisch |
| MAC | an64 | M | Hash Message Authentication Code (HMAC) mit SHA-256-Algorithmus. Details finden Sie hier: HMAC-Authentisierung (Anfrage) HMAC-Authentisierung (Notify) |
| URLSuccess | ans..256 | M | Vollständige URL, die das 1cs Online Bezahlsystem aufruft, wenn die Zahlung erfolgreich war. Die URL darf nur über Port 443 aufgerufen werden. Diese URL darf keine Parameter enthalten: Um Parameter durchzureichen, nutzen Sie stattdessen den Parameter UserData. Allgemeine Hinweise: Wir empfehlen, den Parameter „response=encrypt“ zu verwenden, um eine verschlüsselte Antwort von Paygate zu erhalten Betrüger könnten das verschlüsselte DATA-Element kopieren, welches an URLFailure gesendet wurde, und betrügerisch dasselbe DATA an URLSuccess/URLNotify senden. Überprüfen Sie daher unbedingt den „code“-Wert des DATA-Elements. Nur eine Antwort mit „code=00000000“ sollte als erfolgreich angesehen werden. |
| URLFailure | ans..256 | M | Vollständige URL, die das 1cs Online Bezahlsystem aufruft, wenn die Zahlung gescheitert ist. Die URL darf nur über Port 443 aufgerufen werden. Diese URL darf keine Parameter enthalten: Um Parameter durchzureichen, nutzen Sie stattdessen den Parameter UserData. Allgemeine Hinweise: Wir empfehlen, den Parameter „response=encrypt“ zu verwenden, um eine verschlüsselte Antwort von Paygate zu erhalten Betrüger könnten das verschlüsselte DATA-Element kopieren, welches an URLFailure gesendet wurde, und betrügerisch dasselbe DATA an URLSuccess/URLNotify senden. Überprüfen Sie daher unbedingt den „code“-Wert des DATA-Elements. Nur eine Antwort mit „code=00000000“ sollte als erfolgreich angesehen werden |
| Response | a7 | O | Die Status-Rückmeldung, die das 1cs Online Bezahlsystem an URLSuccess und URLFailure sendet, sollte verschlüsselt werden. Dazu übergeben Sie den Parameter Response=encrypt. |
| URLNotify | ans..256 | M | Vollständige URL, die das 1cs Online Bezahlsystem aufruft, um den Shop zu benachrichtigen. Die URL darf nur über Port 443 aufgerufen werden. Sie darf keine Parameter enthalten: Nutzen Sie stattdessen den Parameter UserData. Allgemeine Hinweise: Wir empfehlen, den Parameter „response=encrypt“ zu verwenden, um eine verschlüsselte Antwort von Paygate zu erhalten Betrüger könnten das verschlüsselte DATA-Element kopieren, welches an URLFailure gesendet wurde, und betrügerisch dasselbe DATA an URLSuccess/URLNotify senden. Überprüfen Sie daher unbedingt den „code“-Wert des DATA-Elements. Nur eine Antwort mit „code=00000000“ sollte als erfolgreich angesehen werden. |
| UserData | ans..1024 | O | Wenn beim Aufruf angegeben, übergibt das 1cs Online Bezahlsystem die Parameter mit dem Zahlungsergebnis an den Shop |
| ReqID | ans..32 | O | Um Doppelzahlungen zu vermeiden, übergeben Sie einen alphanumerischen Wert, der Ihre Transaktion identifiziert und nur einmal vergeben werden darf. Falls die Transaktion mit derselben ReqID erneut eingereicht wird, führt das 1cs Online Bezahlsystem keine Zahlung aus sondern gibt nur den Status der ursprünglichen Transaktion zurück. Bitte beachten Sie, dass das 1cs OBS für die erste initiale Aktion einen abgeschlossenen Transaktionsstatus haben muss. Einreichungen mit identischer ReqID auf einen offenen Status werden regulär verarbeitet. |
| UserID | n..5 | O | Kundennummer |
| ProjectID | n..5 | O | Projektnummer |
| FirstName | as..30 | OC | nur bei Sofort Ident: Vorname |
| LastName | as..30 | OC | nur bei Sofort Ident: Nachname |
| AddrStreet | ans..30 | OC | nur bei Sofort Ident: Straße |
| AddrCity | ans..30 | OC | nur bei Sofort Ident: Wohnort |
| AddrZip | n..5 | OC | nur bei Sofort Ident: Postleitzahl |
| Birthday | dttm8 | OC | nur bei Sofort Ident: Geburtsdatum im Format JJJJMMTT |
Die folgende Tabelle beschreibt die Ergebnis-Parameter, die das 1cs Online Bezahlsystem an Ihre URLSuccess, URLFailure und URLNotify übergibt. Wenn Sie den Parameter Response=encrypt angegeben haben, werden die folgenden Parameter mit Blowfish verschlüsselt an Ihr System übergeben:

Hinweis: es können jederzeit neue Parameter hinzugefügt bzw. die Reihenfolge geändert werden

Hinweis: die Parameter (z.B. MerchantId, RefNr) sollten nicht auf Groß-/Kleinschreibung geprüft werden
| Key | Format | CND | Beschreibung |
| MID | ans..30 | M | HändlerID, die von der First Cash Solution vergeben wird. |
| PayID | an32 | M | Vom 1cs Online Bezahlsystem vergebene ID für die Zahlung. Z.B. zur Referenzierung in Batch-Dateien sowie im Capture- oder Credit-Request. |
| XID | an32 | M | Vom 1cs Online Bezahlsystem vergebene ID für alle einzelnen Transaktionen (Autorisierung, Buchung, Gutschrift), die für eine Zahlung durchgeführt werden |
| TransID | ans..64 | M | Ihre eigene TransaktionsID, die für jede Zahlung eindeutig sein muss |
| Status | a..50 | M | OK oder AUTHORIZED (URLSuccess) sowie FAILED (URLFailure) |
| Description | ans..1024 | M | Nähere Beschreibung bei Ablehnung der Zahlung. Bitte nutzen Sie nicht den Parameter Description sondern Code für die Auswertung des Transaktionsstatus! |
| Code | n8 | M | Fehlercode gemäß Excel-Datei 1cs Online Bezahlsystem Fehlercodes |
| TransactionID | ans..27 | M | Eindeutig von Sofort GmbH vergebene TransaktionsID |
| SecCriteria | n1 | M | Geldeingang laut Sofort <1> gewährleistet, <0> nicht gewährleistet. Bitte warten Sie bei 0 auf den Geldeingang, bevor Sie die Ware verschicken. |
| AccOwner | as..50 | M | Name des Kontoinhabers |
| AccNr | n..12 | M | Kontonummer des Kontoinhabers |
| AccIBAN | an..8 | M | Bankleitzahl des Kontoinhabers |
| AccBank | ans..50 | M | Bezeichnung der Bank des Kontoinhabers |
| IBAN | an..34 | M | International Bank Account Number |
| BIC | an..11 | M | Bank Identifier Code |
| ans..255 | O | E-Mail-Adresse des Kunden | |
| UserData | ans..1024 | O | Wenn beim Aufruf angegeben, übergibt das 1cs Online Bezahlsystem den Parameter mit dem Zahlungsergebnis an den Shop |
| FirstName | as..30 | C | nur bei Sofort Ident: Vorname |
| LastName | as..30 | C | nur bei Sofort Ident: Nachname |
| AddrStreet | ans..30 | C | nur bei Sofort Ident: Straße |
| AddrCity | ans..30 | C | nur bei Sofort Ident: Wohnort |
| AddrZip | n..5 | C | nur bei Sofort Ident: Postleitzahl |
| Birthday | dttm8 | C | nur bei Sofort Ident: Geburtsdatum |
| Age | n..3 | C | nur im Erfolgsfall bei Sofort Ident: Alter |
5.3 Gutschrift zu Sofort
Gutschriften sind über eine Server-zu-Server-Kommunikation möglich. Das 1cs Online Bezahlsystem erlaubt einerseits Gutschriften, die sich auf eine vorher über das 1cs Online Bezahlsystem getätigte Buchung beziehen, andererseits können Sie Gutschriften ohne Bezugstransaktion ausführen. Um eine Gutschrift durchzuführen, muss ein Konto bei der Deutschen Handelsbank bestehen.
Den nötigen API-Key für die Kommunikation finden Sie im Menü Ihres Sofort-Kontos im Bereich Weitere Dienste unter API-Key:

Um eine Gutschrift mit Referenztransaktion auszuführen, verwenden Sie bitte folgende URL:
https://www.computop-paygate.com/credit.aspx

Hinweis: Aus Sicherheitsgründen lehnt das 1cs Online Bezahlsystem alle Zahlungsanfragen mit Formatfehlern ab. Bitte übergeben Sie deshalb bei jedem Parameter den korrekten Datentyp.
Die folgende Tabelle beschreibt die verschlüsselten Übergabeparameter:
| Key | Format | CND | Beschreibung |
| MerchantID | ans..30 | M | HändlerID, die von der First Cash Solution vergeben wird. Dieser Parameter ist zusätzlich auch unverschlüsselt zu übergeben. |
| PayID | an32 | M | ID des 1cs Online Bezahlsystem zur Identifizierung einer Zahlung |
| TransID | ans..64 | M | Ihre eigene TransaktionsID, die für jede Zahlung eindeutig sein muss |
| MAC | an64 | M | Hash Message Authentication Code (HMAC) mit SHA-256-Algorithmus. Details finden Sie hier: HMAC-Authentisierung (Anfrage) HMAC-Authentisierung (Notify) |
| Amount | n..10 | M | Betrag in der kleinsten Währungseinheit (z.B. EUR Cent) Bitte wenden Sie sich an den Helpdesk, wenn Sie Beträge <100 (kleinste Währungseinheit) buchen möchten. |
| Currency | a3 | M | Währung, drei Zeichen DIN / ISO 4217, z.B. EUR, USD, GBP. Hier eine Übersicht: Währungstabelle |
| OrderDesc | ans..768 | OC | Beschreibung der gutgeschriebenen Artikel, Einzelpreise, Händlerkommentar etc. |
| CredNo | ans | OC | Kreditnummer. Wird auf den Wert „0“ gesetzt, falls nicht übermittelt. |
| ReqID | ans..32 | O | Um Doppelzahlungen zu vermeiden, übergeben Sie einen alphanumerischen Wert, der Ihre Transaktion / Aktion identifiziert und nur einmal vergeben werden darf. Falls die Transaktion oder auch jede Aktion mit derselben ReqID erneut eingereicht wird, führt das 1cs OBS keine Zahlung / weitere Aktion aus sondern gibt nur den Status der ursprünglichen Transaktion / Aktion zurück. Bitte beachten Sie, dass das 1cs OBS für die erste initiale Aktion einen abgeschlossenen Transaktionsstatus haben muss. Einreichungen mit identischer ReqID auf einen offenen Status werden regulär verarbeitet. |
Die folgende Tabelle beschreibt die Parameter, die das 1cs Online Bezahlsystem als Antwort zurückgibt:

Hinweis: es können jederzeit neue Parameter hinzugefügt bzw. die Reihenfolge geändert werden

Hinweis: die Parameter (z.B. MerchantId, RefNr) sollten nicht auf Groß-/Kleinschreibung geprüft werden
| Key | Format | CND | Beschreibung |
| MID | ans..30 | M | HändlerID, die von der First Cash Solution vergeben wird |
| PayID | an32 | M | Vom 1cs Online Bezahlsystem vergebene ID für die Zahlung; z.B. zur Referenzierung in Batch-Dateien sowie im Capture- oder Credit-Request. |
| XID | an32 | M | Vom 1cs Online Bezahlsystem vergebene ID für alle einzelnen Transaktionen (Autorisierung, Buchung, Gutschrift), die für eine Zahlung durchgeführt werden |
| TransID | ans..64 | M | Ihre eigene TransaktionsID, die für jede Zahlung eindeutig sein muss |
| Status | a..50 | MC | OK (URLSuccess) oder FAILED (URLFailure) |
| Description | a..1024 | M | Nähere Beschreibung bei Ablehnung der Zahlung. Bitte nutzen Sie nicht den Parameter Description sondern Code für die Auswertung des Transaktionsstatus! |
| Code | n8 | M | Fehlercode gemäß Excel-Datei 1cs Online Bezahlsystem Fehlercodes |







