Process administration
4.1 Search and filter processes
4.2 Display payment transactions of a process
4.3 Search transactions of an account number
4.5 Export processes with all information (Data export)
4.6 Search processes of a payment type / payment type provider (statistics)
4. Process administration
The View processes tab in the main menu gives you access to all the processes that already exist in the system, in which you can filter the data and search for specific things. For entered transactions further actions like booking, cancellation or credit note are possible. In addition, you have various options for evaluation and export of the database.
4.1. Search and filter processes
You can search and filter processes using the tab View processes → processes. You can set filters for the time period, the process characteristics and the payment characteristics. In addition, you can call up the detailed view of a process and add further actions to the process. You can export the search results as an Excel spreadsheet.
When processing transactions, it often happens that you only know your customer’s card or account number, or you have the transaction and reference number of an order that you want to check. That is why the Merchant Cockpit allows you to search for card, account, transaction and merchant transaction numbers.
Overview of the search criteria:
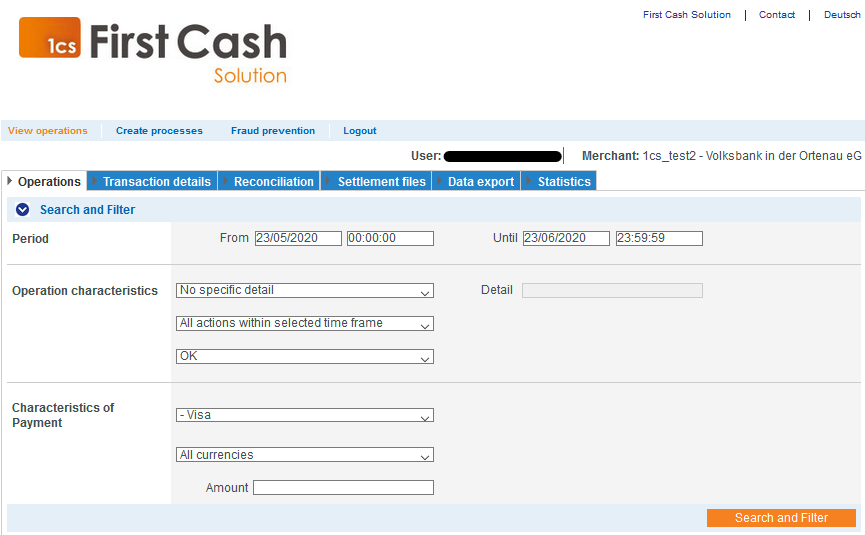
Tab “Period” with the boxes from and to.
Tab “Process characteristics”
Process characteristics describe the type of transaction with associated status. You can set two different process characteristics: specific details and status.
Select specific details
For explanations of specific details, see the Specific Details table below.
 Input field “Detail”
Input field “Detail”
In the Detail input field to the right of the No specific detail combo box, you can narrow down the search to a string (card number, error code, etc.) by entering the number you are looking for. The string entered depends on the specific detail selected from the No specific detail combo box.
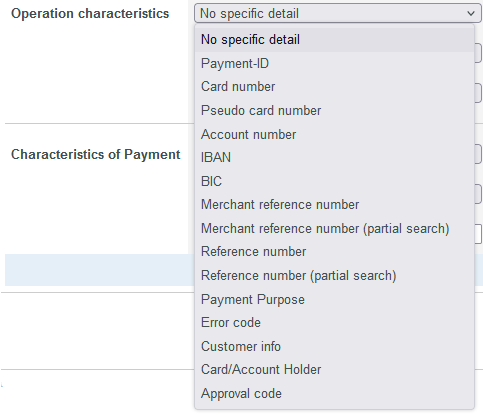
| Specific detail | Description |
|---|---|
| Process number | The transaction number (also “PayID”) is a transaction identifier automatically assigned by the merchant cockpit. |
| Card number | The card number is the number on the credit card that enables unique assignment. |
| Pseudocard number | The pseudo card number is a full-fledged replacement for the card number. The pseudo card numbers can be stored and used by merchants without PCI certification to save buyers from repeatedly entering card data. |
| Account number | The account number is a nationally valid number for identifying a bank account. |
| IBAN | The IBAN is a standardized, international bank account number for identifying a bank account. The IBAN is made up of the bank code, the previous account number, the country code (DE for Germany) and the two-digit check digit. |
| Merchant transaction number | The merchant transaction number is a merchant identifier assigned by you to identify a payment transaction. |
| Merchant transaction number (partial search) | With the selection “Merchant transaction number (partial search)” parts of the merchant transaction number can be searched. |
| Reference number | The reference number is an identifier automatically assigned by the merchant Cockpit to each payment transaction. |
| Reference number (partial search) | With the selection “Reference number (partial search)” parts of the reference number can be searched. |
| Error code | The error code is an identifier assigned by the merchant Cockpit, which provides information about the exact type of Paygate error. You can find an overview of the error codes here… |
Select status:
The search function can be applied to successful, failed or waiting payments. To do this, select the grouped settings OK, OPEN or ERROR in the All statuses combo box accordingly.
Even more detailed is the search for specific statuses. Here, the first two values concern completed transactions and the others still open transactions. There are altogether the following possibilities:
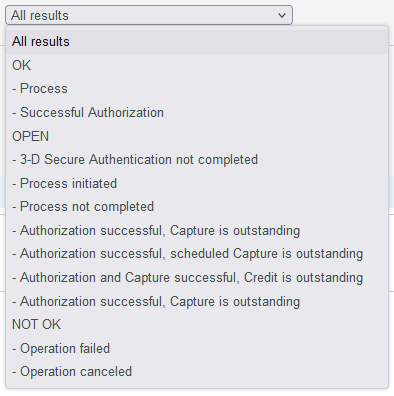
Explanations of the status can be found in the table below:
| Status | Description |
|---|---|
| OK | Status of the process is “OK”. The operation is completed. |
| Process successful | Status of the process is “OK”. The process was successful. |
| Authorization successful | Status of the process is “OPEN”. The process is not yet completed. |
| OPEN | Status des Vorgangs ist “OFFEN”. Der Vorgang ist noch nicht abgeschlossen. |
| 3-D Secure authentication by consumers not completed | Status of the process is “OPEN”. The 3-D Secure authentication of the process has not been completed by the customer. |
| Process initiated | Status of the process is “OPEN”. The process is initiated. |
| Process not completed | Status of the process is “OPEN”. The process is initiated and not yet completed. |
| Authorization successful, submitted booking pending | Status of the process is “OPEN”. The process is authorized and the booking is submitted but still pending. |
| Authorization successful, scheduled booking pending | Status of the process is “OPEN”. The process is authorized and the booking is scheduled but pending. |
| Authorization and booking successful, submitted credit pending | Status of the process is “OPEN”. The process is authorized, the booking is completed and the credit note is submitted but still pending. |
| NOT OK | Status of the operation is “NOT OK”. The process is not completed. |
| Process not successful | Status of the operation is “NOT OK”. The process was not successful. |
| Process canceled | Status of the process is “NOT OK”. The process has been canceled. |
Selecting the “Payment features” selection area
You can set three different payment features in addition to the period and transaction features: Card brands and payment types, currencies and even the amount of your payments.
Select payment type or payment type provider
You can either search for all credit cards or select a payment type provider. In the All payment types combo box, you will see the payment types that have been enabled for you. Individual payment card providers appear under each of the main categories listed.
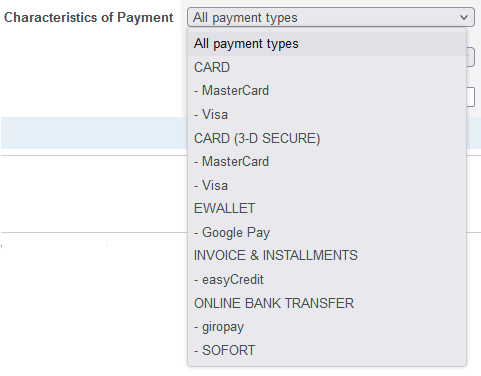

Information about individual payment methods
You can find more information about the individual payment methods here: Payment methods.
Select currency and amount
If you open the All currencies combo box, you will see all possible selectable currencies. In the Amount input field you can limit the search to a monetary amount.

Note: The entered amount depends on the previously selected currency in the Currency combo box. You must enter the amount in the largest currency unit in the decimal notation of the currency (e.g. 10.50 €). However, whether decimal places are allowed depends on the currency.
Click on the Search & Filter button to perform the query. A list now shows all applicable transactions below and the filter area at the top remains visible so that you can conveniently adjust the criteria such as the period in question.
→ The application checks the values entered. If the values are invalid, a message in red appears with the cause of the error. If the values are valid, the search results are displayed.
Full details
Normally you have to enter the complete number as search term. Only in the case of the merchant transaction number variant (partial search) is an incomplete entry sufficient, so that all entries containing this number sequence are displayed.
Export search results
You can export the search results as an Excel file for further processing. Click the Export button. The search results will be available for download as an Excel spreadsheet.
Calling up the detailed view of an process
In the search results, you can call up the detailed view for each transaction. To do this, click on the merchant transaction number of the desired transaction in the Merchant transaction number column.
In the detailed view, you will find further information on customer and transaction data. In addition, you can add further actions to the transaction in the detail view, such as bookings or credit notes. If a transaction has been created with card, account, or device data, you can lock them in the details view. If you want to unlock the card, account or device data, you need to remove the credit card in the negative list. Filter by your desired values, click the Search & Filter button and select the desired merchant transaction number to go to the detail view.
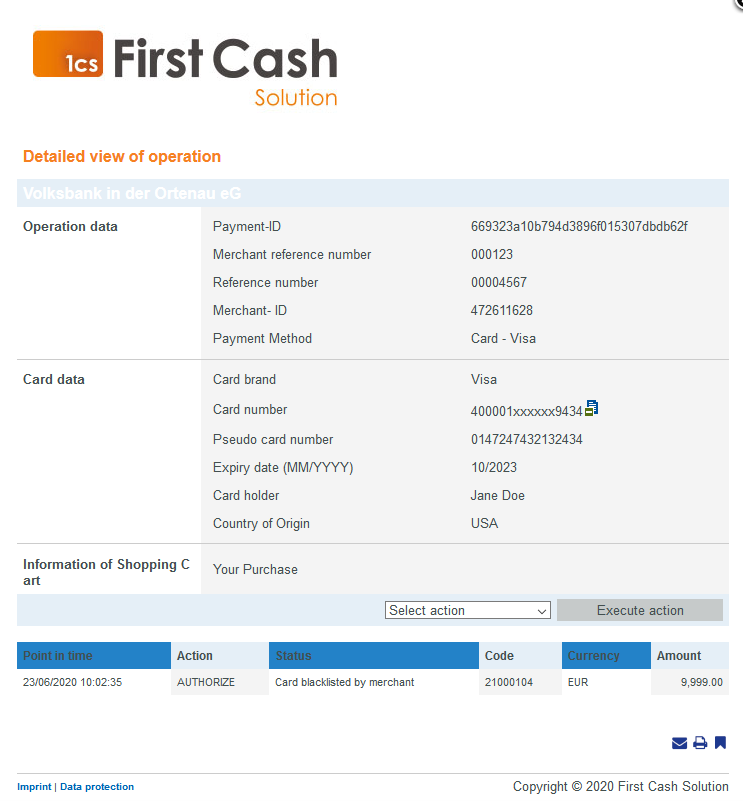
Action and status details
Each payment process (operation) can include one or more transactions (action). Each transaction has a status as a result.The transactions depend on your implementation and the particular payment type that is used. Here you can find the most common combinations and their meaning:
| Action | Payment method (example) | Description |
|---|---|---|
| SALE | Credit card PayPal Paydirect Sofort | “Sales” is a combination of “authorization” and”capture”. Status Description Transaction completed The “sale” has been processed, i.e.: transmitted to the acquirer. Other The “Sale” has been rejected, e.g.: Timeout → The consumer did not complete the transaction. Declined by the issuer → The issuer declined transaction. |
| REVERSEAUTHORIZE | The authorization should be reversed and the money should not be reserved on the card holders account any more. Status Description Transaction completed The authorized amount has been released successfully. Other The “Reverse-Authorization” failed, e.g.: Referenced transaction not found | |
| ORDER | Credit card Paypal | Action “order” indicates that a payment has been initiated, but not yet authorized. Status Description Transaction completed The “order” was initiated successfully Request The “order” has been initiated, but not completed. Other The “Order” failed, e.g.: Transaction aborted by user → Transaction has been stopped by consumer. Transaction declined → The transaction has been declined by provider. Timeout → The consumer did not complete transaction. |
| CREDIT | Credit card PayPal Direct Debit Paydirect Sofort | “Credit” means the money should be refunded to the customer.Depending on the paymethod and connection a refund can be done one time only or multiple times. Status Description Request The “credit” (i.e. refund) of the money has been initiated and is waiting for its processing. This can be either processed online (i.e. in realtime) or offline (file based – and then normally within 24 hours) – depending on the paymethod and downstream processing. Transaction completed The “credit” has been processed, i.e.: transmitted to the acquirer and further to the issuer. Other The “Credit” failed, e.g.: Amount too high → total amount for “credit” is higher than the amount “captured” so far. |
| CAPTURE | Credit card PayPal Direct Debit Paydirect | “Capture” means that the amount is to be posted. This means that the money is collected from the buyer/cardholder and finally paid out to the merchant by the acquirer/service provider. Depending on the payment method and service provider, a booking can be made once or several times. Status Description Request The “capture” (i.e. transfer) of the money has been initiated and is waiting for its processing → “capture” is pending. This can be either processed online (i.e. in realtime) or offline (file based – and then normally within 24 hours) – depending on the paymethod and downstream processing. Transaction completed The “capture” has been processed, i.e.: transmitted to the acquirer and further to the issuer. Other The “Capture” failed, e.g.: Declined by issuer → issuer/acquirer declined authorization. |
| AUTHORIZE | Credit card PayPal Direct Debit Paydirect | The authorization checks the card holders account and reserves the money for a given period of time. Status Description Transaction completed The authorization was successful, the amount is reserved on the card holders account and can finally be captured (i.e. transferred). Other The “Authorization” has been declined, e.g.: Authorization declined → issuer/acquirer declined authorization. Invalid card number → card number is wrong. Shipping country and the card’s country of origin do not match → risk setting prevents authorization. |
| AUTHENTICATE | Credit card | Authenticate happens with 3-D Secure and means that the card holder has to identify (authenticate) himself. After successful authentication an authorization may be initiated to reserve the money on the card holders account. Status Description REQUEST Authentication process has been initiated, but not yet completed. Authentication completed The card holder proofed his/her identity towards the issuer. Other The “Authentication” failed, e.g.: Authentication failed → The card holder wasn’t able to authenticate successfully, so the authentication failed. Connection timed out → The card holder did not complete the authentication. Cardholder not enrolled → Card holder is not enrolled to 3-D Secure system. RRes receive timeout → Technical time out receiving 3-D Secure response. |
| ACCOUNT_VERIFICATION | Credit card | Account-Verification is used with credit cards to check whether this credit card is existing. Technically an authorization with “amount=0” is done, so no money is reserved on the card holders account. Status Description Transaction completed The transaction has been completed successfully. Other The credit card could not be verified, e.g.: Invalid card number → credit card number is not valid. |
4.2 Display payment transactions of a process
With the tab View Operations → Transactions Details you can search, filter and display all payment transactions of a process. Payment transactions of a process are, for example, reservation, booking or credit note. You can search for specific payment transactions to find all credit notes within a time period. You can also call up the detailed view of a transaction and add further actions to the transaction. The search results can be exported as an Excel spreadsheet.
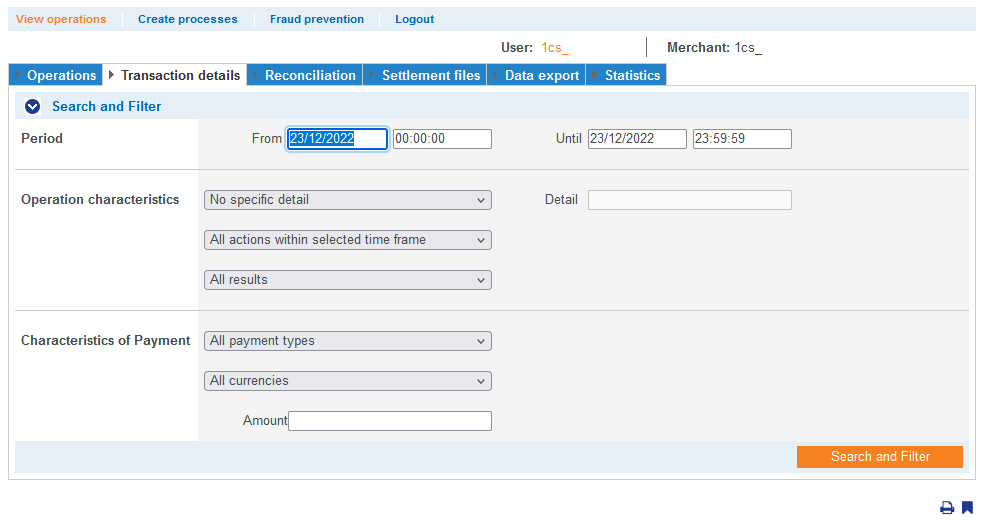

For additional information for the fields specific details, status and payment characteristics as well as for the export of search results, the detailed view of a transaction and the details on action and status, please refer to chapter 4.1.
Select payment transaction
A process consists of several payment transactions for which you can search specifically. Explanations of the specific payment transactions can be found in the Payment transaction table below.
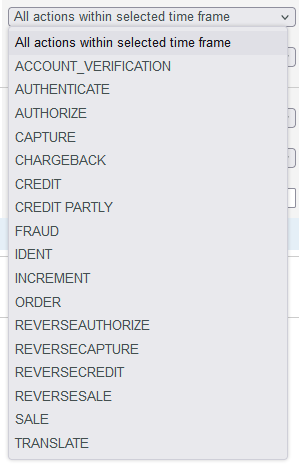

| Status | Description | Status | Description |
|---|---|---|---|
| ACCOUNT_VERIFICATION | Verify ACC function, credit card verification | CREDIT | Credit for a transaction |
| ACTIVATION | Activation of a transaction (Klarna/Billpay) | CREDIT INVOICE | Credit for debtor management |
| ACTIVATION PARTLY | Partial activation of a transaction (Klarna/Billpay) | CREDIT PARTLY | Partial credit for a transaction |
| AUTHENTICATE | Authentication of a 3-D Secure transaction | CURRENCY_CONVERSION | DCC transaction |
| AUTHORIZE | Authorisation of a transaction | FRAUD | Scoring Engine |
| CALCULATION | Calculation status (Ratepay/Unzer [paymorrow]) | IDENT | Identifier for a transaction |
| CANCEL ACTIVATION | Activation of a transaction cancelled (Billpay only) | INCREMENT | Increase in amount blocked on credit card |
| CANCEL ACTIVATION PARTLY | Activation of a transaction partly cancelled (Billpay only) | INITIALIZE | Initialise payment (Ratepay/Billpay) |
| CANCEL RESERVATION | Amounts blocked for a transaction cancelled (Billpay only) | INVOICE | Create debtor management invoice |
| CANCEL RESERVATION PARTLY | Amounts blocked for a transaction partly cancelled (Billpay only) | LOGIN | Special feature of Amazon Pay |
| CAPTURE | Capture of a transaction | ORDER | Creation of a transaction |
| CHANGE | Change to a transaction (Amazon/Ratepay) | ORDERREVERSE | Undo the creation of a transaction |
| CHANGE RESERVATION | Change to an amount blocked (Amazon/Ratepay) | PAIRING | Merging of a transaction (Klarna only) |
| CHARGEBACK | Chargeback of the information | RESERVATION | Amount reserved (Klarna/Billpay) |
| CHECKOUT | Special feature of Amazon Pay | REVERSEAUTHORIZE | Cancellation of an authorisation for a transaction |
| CHECKOUT_PAIRING | Special feature of Amazon Pay | REVERSECAPTURE | Cancellation of the capture of a transaction |
| CLOSE | Special feature of Amazon Pay | REVERSECREDIT | Cancellation of a credit transaction |
| CONFIGURATION | Transaction set up | REVERSESALE | Cancellation of a sales transaction |
| CONFIRM | Special feature of Amazon Pay | RISKCHECK | Consumer check/risk (BIG. Afterpay) |
| SALE | Purchase transaction (authorisation and capture in one step) | ||
| TRANSLATE | Spezial Status (Tamara) | ||
| UPDATE | Transaction update (Klarna only) |
4.3 Search transactions of an account number
With the tab “View transactions → Reconciliation” you can search for all transactions of an account number within a certain period of time. You can export the search results as an Excel table.
Set “Period” selection area with the from and to combo boxes.
Selection area “Transaction characteristics”: Here you can limit the search to an account number or an IBAN.
For additional information on exporting search results, please refer to chapter 4.1.
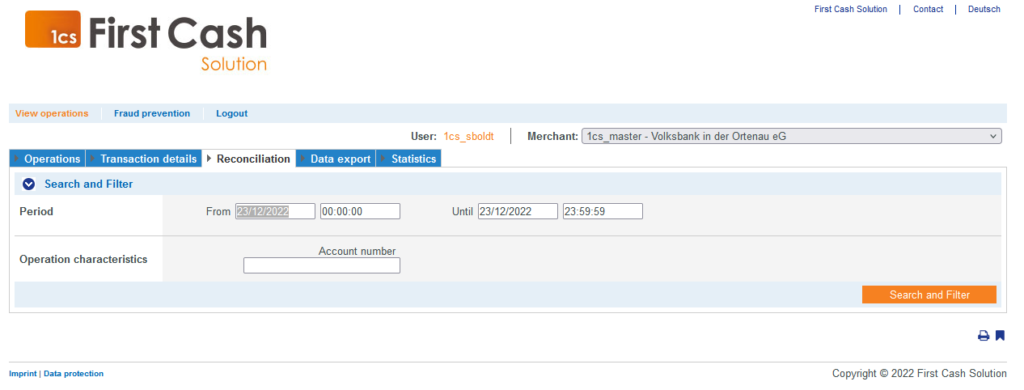

4.4 Search accounting files
You can search for accounting files within a time period using the tab View operations → Settlement files. Use the From and To combo boxes to set the period in question and click the Search & Find button. The list shows for all available accounting files about the time of creation as well as the merchant and gives the file name. Clicking on a specific file name will open the dialog to download that file to your PC.
To export an accounting file, click on the file name of the desired file. After that, the CSV file will be available for download.
Information about transactions in test mode
Billing files are generated and provided only when transactions are processed in production mode. Transactions in test mode do not appear here.
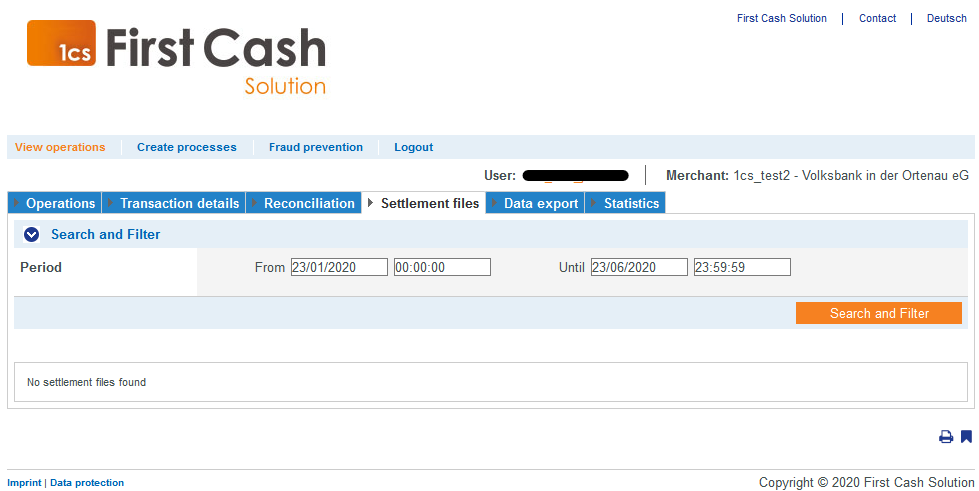

4.5 Export processes with all information (Data export)
The use of the data export is an optional function that must be ordered separately. In the Merchant Cockpit, you have the option of retrieving transaction data in file form via download in order to evaluate it with Excel or to forward it to Accounting. To do this, the Data export function generates a text file in CSV format (comma-separated values).
To retrieve such a file via download, select View operations in the main menu of the Merchant Cockpit and then click on the Data export tab. In the extensive filter dialog that appears, define the data you need.
First enter the dates for the desired period of the evaluation in the From and To fields. Now select all fields that the CSV file should contain. There are numerous data fields to choose from, which can be roughly divided into the following areas:
- Transaction data
- Status data
- Card data
- Account data
- Wallet data
- Personal data
- Adress and credit check
- Shopping cart information
At the very bottom of the dialog you have to select the separator via combo box. Here you can choose between comma and semicolon. In the combo box Select action you can select the option Save setting to set the current selection as default. For the download, on the other hand, select Export data and then click the Execute action button.
After clicking Execute Action, the download to your PC will begin. Depending on the configuration, it will now react differently: If a CSV plugin for Excel is installed on your system, the CSV file will be opened directly with Excel. Without the Excel plugin, the browser inquires how to proceed with the CSV file:
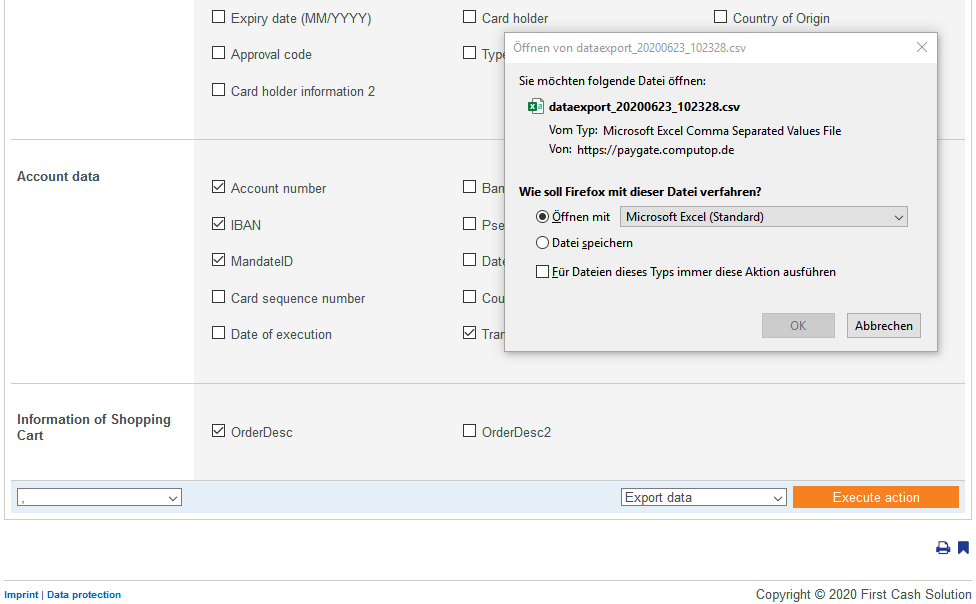
When you click the Open button, the CSV file is saved in a temporary directory and opened with a program registered for CSV files, for example Excel. The best and recommended method is the Save variant: When you click this button, you can select the folder where the CSV file will be saved.

Note: If you use Excel, please do not open the CSV file by double-clicking on it, but use the File/Open command within Excel. In some Excel versions, the CSV format is not imported correctly when double-clicking.
Please note that the credit card numbers are not displayed in full for security reasons.
4.6 Search processes of a payment type / payment type provider (statistics)
You can evaluate your sales statistically for any period of time and separately for each payment type. To do this, select the View transactions command in the main menu of the Merchant Cockpit and then click on the Statistics tab. Set the desired evaluation period in the From and To combo boxes for the period. Use the Transaction characteristics combo box to restrict the analysis to specific payment methods or cards.
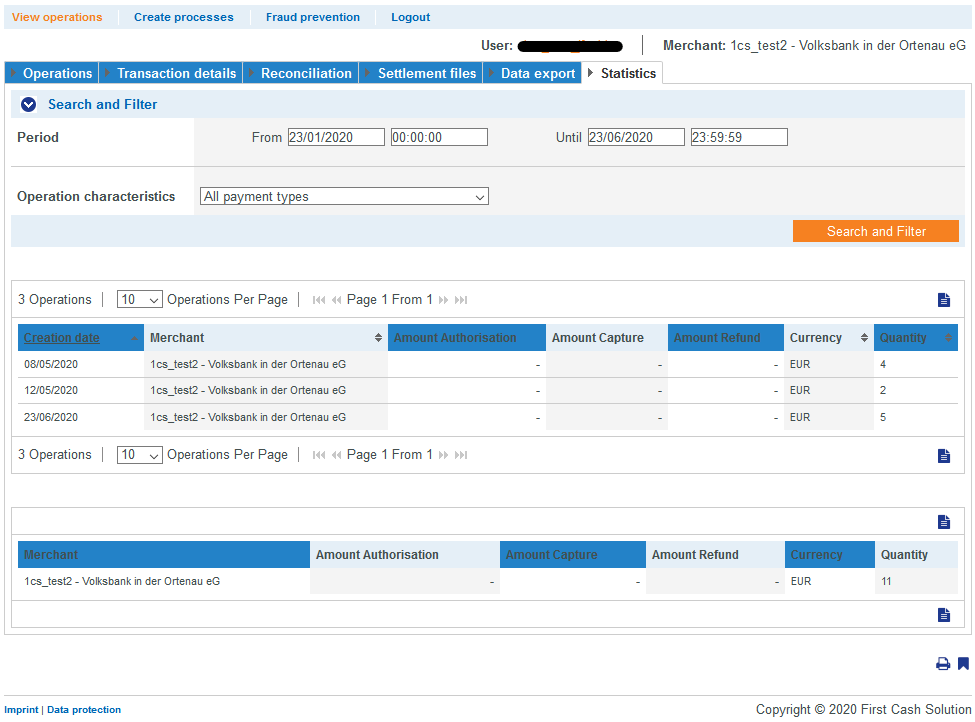
When you click the Search & Filter button, the Merchant Cockpit displays two tables with your turnovers below it. The first table shows your authorizations, bookings and credits per day (separated by currencies). The second table totals your sales for each currency over the entire period.
4.7 Find processes with the global search
The Global search tab (optionally bookable) allows you to search for combinations of numbers, characters and letters across all operations and merchants. You can set filters for the time period and a search term. You can also call up the detailed view of a process and add further actions to the process. You can export all search results as an Excel spreadsheet.
In addition, you can show and hide columns of information, depending on what information you want to evaluate or search. To show and hide columns, first select the desired time period; enter the string and click Search. Then the Column configuration combo box appears.
Columns marked in green are columns shown in the search results. Columns marked in white are hidden columns in the search results.
To call up the detailed view of an process, click on the reference number in the Merchant operation number column of the desired operation.
4.8 Details for transactions with 3-D Secure
For payments authenticated with 3-D Secure, you will see details such as these:
| 3-D secure | |
|---|---|
| ECI value | 02 |
| 3-D Version (Directory Server) | 2.1.0 – 2.2.0 |
| 3-D Version (Processing) | 2.1.0 |
| Authentication Type | 00 |
| Challenge Indicatior (Requested) | 01 |
| Transaction Status | Y |
| Whitelist Status | E |
The values shown above depend on the 3-D Secure version used for authentication and the card scheme.
Here are some details:
ECI value
The ECI value stands for “Electronic Commerce Indicator.” The ECI value is provided by the issuer ACS. It indicates the level of authentication that was performed for the transaction. The ECI value received from authentication is passed on in the authorization request and also determines whether a transaction receives a liability shift.
Visa, American Express, Diners/Discover, JCB
| ECI | Description | 3DS Version(s) | Merchant Liability Shit |
|---|---|---|---|
| 05 | Cardholder authentication successful (this includes successful authentication using risk-based authentication and/or a dynamic password) | 3DS 1.0 EMV 3DS (2.0) | Yes |
| 06 | Merchant attempted to authenticate the cardholder For 3DS 1.0.2, the ECI 06 value may be utilized as an authentication response from the Issuer ACS, at the issuer’s discretion. For example, issuers that use risk-based authentication may provide an ECI = 06 for a transaction that does not require step-up, also known as frictionless authentication. These issuers may reserve an ECI = 05 for transactions that were successfully stepped-up. For 3DS 2.0, the ECI 06 value can only be used to indicate that a “Merchant attempted to authenticate the cardholder”. | 3DS 1.0 EMV 3DS (2.0) | Yes |
| 07 | Non-authenticated e-commerce transaction technical errors improper configuration card and Issuing Bank are not secured by 3DS | 3DS 1.0 EMV 3DS (2.0) | No |
Mastercard
| ECI | Description | 3DS Version(s) | Merchant Liability Shit |
|---|---|---|---|
| 00 | Non-authenticated e-commerce transaction technical errors improper configuration card and Issuing Bank are not secured by 3DS | 3DS 1.0 EMV 3DS (2.0) | No |
| 01 | Merchant attempted to authenticate the cardholder and received authentication value (Accountholder Authentication Value (AVV)) | 3DS 1.0 EMV 3DS (2.0) | Yes |
| 02 | Cardholder authentication successful (this includes successful authentication using risk-based authentication and/or a dynamic password) | 3DS 1.0 EMV 3DS (2.0) | Yes |
| 04 | Data share only: non-authenticated e-commerce transaction but merchants have chosen to share data via the 3DS flow with the issuer to improve authorization approval rates | EMV 3DS (2.0) | No |
| 06 | Acquirer exemption | EMV 3DS (2.0) | No |
| 07 | Recurring payments might be applicable for initial or subsequent transaction) If this value is received on initial recurring paqyments merchant will have liability shift Subsequent transactions are considered as MIT and liability remains with the merchant | EMV 3DS (2.0) | Yes |
3-D version (Directory Server)
The Directory Server is managed by the card scheme (Mastercard, VISA, American Express, …) where each credit card issuer is registered and can be identified by the BIN (Bank Identification Number). The Directory Server “talks” to the Access Control Server, which finally refers to the credit card issuer scheme. For 3-D Secure processing, all parties (Scheme, issuer and PSP Computop) must agree on the same version of 3-D Secure.
3-D Version (Processing)
This is the version of 3-D Secure that all parties have finally agreed upon for 3-D Secure authentication. It is possible that a particular card issuer does not currently support 3-D Secure (version 2.1.0, 2.2.0), so a fallback to version 1.0 will then occur automatically.
Authentication type
The currently supported values for “Authentication Type” are:
| Value | Meaning | Description |
|---|---|---|
| 00 | Frictionless | Issuer did not challenge for card holder authentication. |
| 01 | Static | Static password is used for card holder authentication. Also used for 3DS1 non frictionless |
| 02 | Dynamic | Dynamic password (e.g. token or app) is used for card holder authentication. |
| 03 | OOB | OOB stands for “Out Of Band”: Users verify transactions in their issuer’s authentication service which can be issuers website or issuers app. |
| 04 | Decoupled | Will be supported with 3-D Secure 2.2, intended to support card holder authentication for merchant initiated transactions (MIT). |
Authentication Method
The currently supported values for the “Authentication method” are:
| Value | Meaning | Description |
|---|---|---|
| 01 | Static Passcode | Static password is used for card holder authentication. Also used for 3DS1 non frictionless |
| 02 | SMS OTP | Dynamic password (OTP = One Time Password) provided by SMS is used for card holder authentication. |
| 03 | Key fob or EMV card reader OTP | Dynamic password (OTP = One Time Password) provided by Key Fob or EMV card reader is used for card holder authentication. |
| 04 | App OTP | Dynamic password (OTP = One Time Password) provided by Application is used for card holder authentication. |
| 05 | OTP Other | Dynamic password (OTP = One Time Password) provided by “other” is used for card holder authentication. |
| 06 | KBA | Knowledge Based Authentication |
| 07 | OOB Biometrics | Users verify transactions in their issuer’s authentication service based on Biometrics. |
| 08 | OOB Login | Users verify transactions in their issuer’s authentication service based on Login. |
| 09 | OOB Other | Users verify transactions in their issuer’s authentication service based on other methods. |
| 10 | Other | Other methods not listed |
| 11 | Push Confirmation | Authenticates by pushing a push notification to a secure application on the user’s device. |
| 12 | Decoupled | Authentication without being the cardholder in session. |
| 13 | WebAuthn | WebAuthn / FIDO |
| 14 | SPC | Secure Payment Confirmation, Authentication is handled using a platform authenticator, e.g. Touch ID on a macOS device, Hello on a Windows device |
| 15 | Behavioural biometrics | Authenticates users based on patterns in their behavior, e.g. how people type or move. |
Challenge indicator (required)
| Value | Meaning | Description |
|---|---|---|
| 01 | No preference | No specific challenge indicator requested, default value. |
| 02 | No challenge requested | Merchant prefers that no challenge should be performed |
| 03 | Challenge requested: 3DS Requestor Preference | Merchant prefers that a challenge should be performed |
| 04 | Challenge requested:Mandate | There are local or regional mandates that mean that a challenge must be performed |
| 05 | No challenge requested | Transactional risk analysis is already performed |
| 06 | No challenge requested | Data share only |
| 07 | No challenge requested | Strong consumer authentication is already performed |
| 08 | No challenge requested | Utilise whitelist exemption if no challenge required |
| 09 | Challenge requested | Whitelist prompt requested if challenge required |
Transaction status
| Value | Meaning | Description |
|---|---|---|
| Y | Authentication Verification Successful | Authentication has been completed successfully, i.e. ready for authorisation.It still may happen that the authorisation fails, e.g. due to low account balance. |
| N | Not Authenticated /Account Not Verified | Transaction denied |
| U | Authentication/ Account Verification Could Not Be Performed | Technical or other problem, as indicated in ARes or RReq |
| A | Attempts Processing Performed | Not Authenticated/Verified, but a proof of attempted authentication/verification is provided. |
| C | Challenge Required | Additional authentication is required using the CReq/CRes. |
| D | Challenge Required | Decoupled Authentication confirmed. |
| R | Authentication/ Account Verification Rejected | Issuer is rejecting authentication/verification and request that authorisation not be attempted. |
| I | Nur zur Information | Challenge-Präferenz des 3DS Requestors (Händlers) bestätigt |
Whitelist status
| Value | Meaning |
|---|---|
| Y | 3DS Requestor (merchant) is whitelisted by cardholder |
| N | 3DS Requestor (merchant) is not whitelisted by cardholder |
| E | Not eligible as determined by issuer |
| P | Pending confirmation by cardholder |
| R | Cardholder rejected |
| U | Whitelist status unknown, unavailable, or does not apply |







